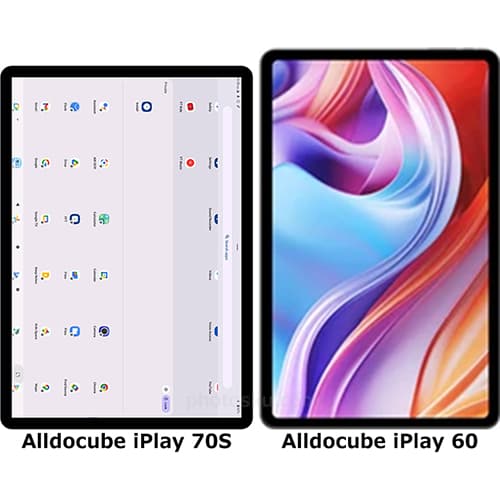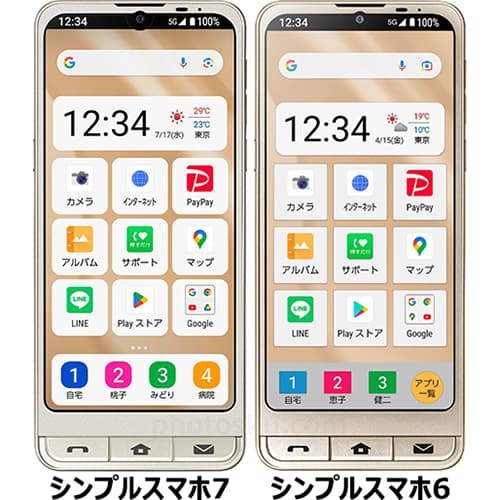(Note・・・WindowsとMacではキーが違います。Windowsの「Ctrl」はMacの「command」、Windowsの「Alt」はMacの「option」、Windowsの「Enter」はMacの「return」になります。)
ニワトリの画像をイラストに変更します。
まず「フォトショップ」で写真を切り抜き、背景を透明にしたまま「PNG」ファイルで保存します。
次に「イラストレーター」で「PNG」ファイルを読み込みます。「画像トレース」の右側にある「▼」から「写真(高精度)」を選択します。これは後から変更できるので他の項目を選択しても問題ありません。
「画像トレースパネル」が表示されるので選択します。
以下のような「画像トレース」オプションが表示されました。「カラー」「パス」「コーナー」「ノイズ」のバーを動かして、好みの状態まで画像を変形します。赤枠部分に「パス」「カラー」「アンカー」が表示されるので、なるべく少ない値になるように調整します。一番下にあるプレビューにはチェックを入れて下さい。「プリセット」を選択すれば「写真(高精度)」などを変更することができます。
写真が以下のように変更できました。
「拡張」を押して「トレース結果」を反映させます。
「パス」や「アンカーポイント」が制作されたので変更していきます。「オブジェクト」→「グループ解除」で個々に「パス」が変更できるようになります。
目は新しく「楕円形ツール」で制作しました。
「パス」は「パスファインダー」パネルの「合体」を利用して、複数の「パス」を選択して結合していきます。
赤い部分を合体して同じ色にしました。
これで完成です。クオリティが微妙ですが、小さなアイコン用なのでこれでいいと思います。
充分なクオリティで作るには地道に「ペンツール」などで制作したほうがいいと思いますが、「ライブトレース」などの「画像トレース」機能を使用するとかなり短時間でそれなりのイラストを制作できます。参考になれば幸いです。
ライター:kou


 Adobe Illustratorの「画像トレース」機能で写真をイラスト化する方法について掲載しています。【Adobe Illustrator CS6】
Adobe Illustratorの「画像トレース」機能で写真をイラスト化する方法について掲載しています。【Adobe Illustrator CS6】

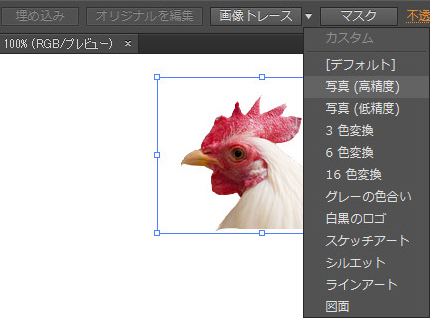

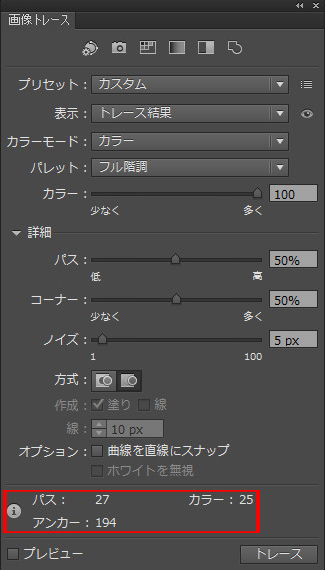
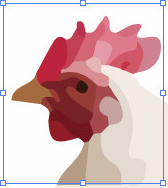

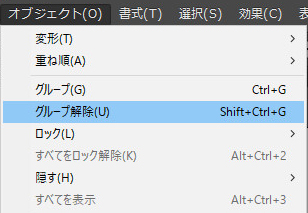
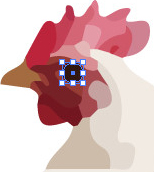
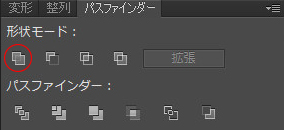
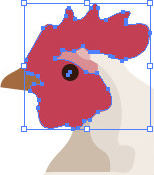

 1
1

 2
2

 3
3