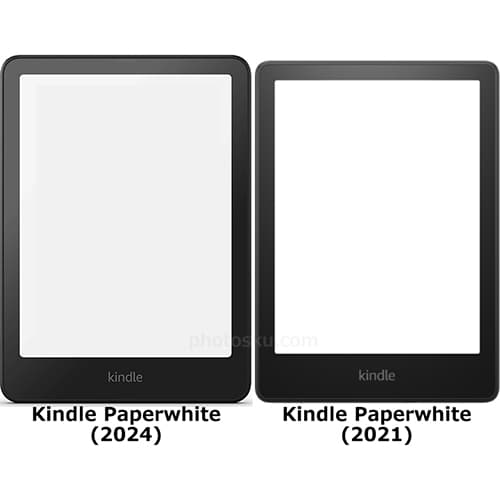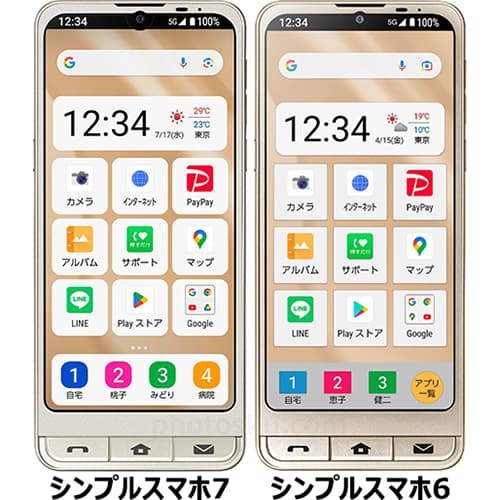「Photopea」を開きます。右側には広告が表示されているので、広告収入で運営しているようです。完全無料だと運営目的が分からず逆に不安なので安心しました。あとから気付きましたが、上部ツールの「More」→「Language」→「日本語」で日本語表示に変更できます。
ドラッグ・アンド・ドロップすると画像を読み込むことができます。「ファイル」→「開く」または「Ctrl」+「O」のショートカットキーで開く画面を表示できます。
さらに画像を読み込みます。右側上部の「履歴」や下部の「レイヤー」が追加されました。
「レイヤー」の下にあるレイヤー表示モードを「Normal」から「Lighten」に変更すると以下のようになります。
2枚のレイヤーを同時選択→右クリック「レイヤーを結合」で1つにまとめ、左側にある「自動選択」ツールで白色背景を選択して削除します。背景が透過表示になりました。
「ファイル」→「として出力する」→「PNG」を選択して保存します。特に問題なく「Photoshop」のような作業ができました。
次は「Photoshop」で作成した「psd」ファイルを「Photopea」で開いてみます。文字化けなどなく開くことができました。「Photopea」で保存した「psd」も「Photoshop」で開けます。
最後に「RAW」ファイルを開いてみます。対応してない形式だと「Unknown file format」と表示されました。対応していると思われるニコンやソニーのRAWファイルをドラッグ・アンド・ドロップしても読み込み中のまま開けませんでした。
しかし、「NEF」や「ARW」のRAWファイルを「DNG Converter」を使って「DNG」に変換すると以下のように開くことができました。Adobeの「Camera Raw」と比べると項目が少なく、ノイズ低減がありません。
ノイズが多めの画質になりましたが現像できました。現像時のスライドバーは操作しても動作が軽快でストレスがありません。
「Photopea」は「Adobe Photoshop」と比べて機能が少なく代わりとして使うのは難しいですが、無料のオンラインツールとしては画期的なほど高性能だと思います。「Adobe Photoshop」を使用するか検討している場合はまず「Photopea」を使ってみることをお勧めします。旅行先などいつものPC環境がない場合やスマホ・タブレットで使う場合はとても頼りになるツールだと思います。参考になれば幸いです。


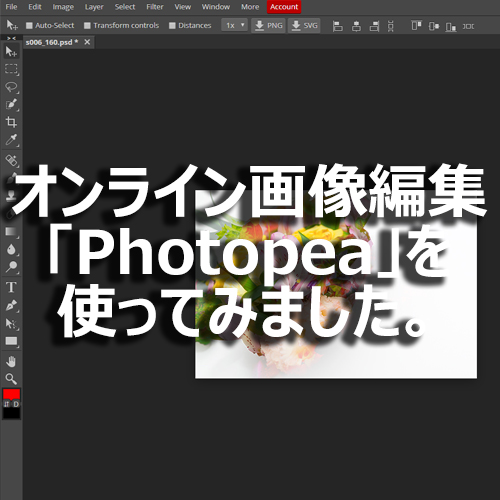 オンライン上の無料画像編集ソフト「Photopea」を使ったレビューについて掲載しています。
オンライン上の無料画像編集ソフト「Photopea」を使ったレビューについて掲載しています。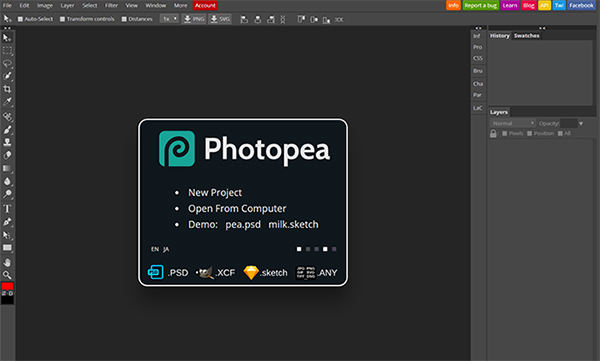
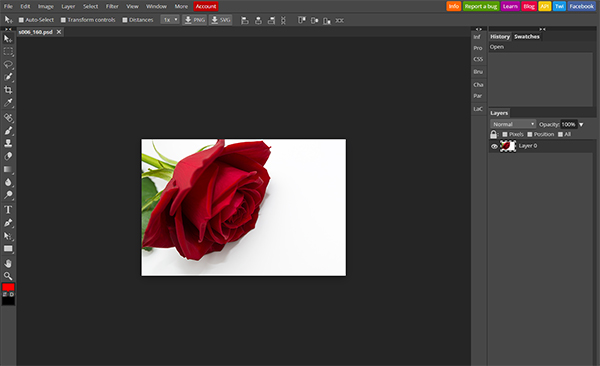
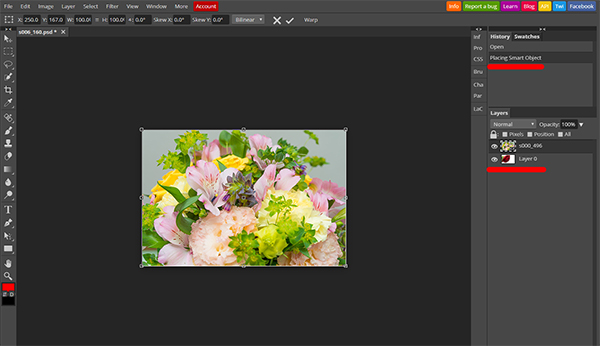
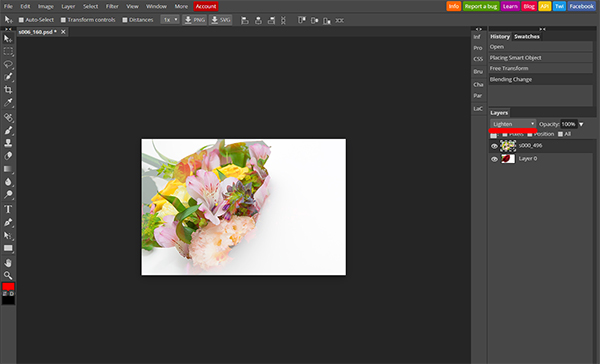
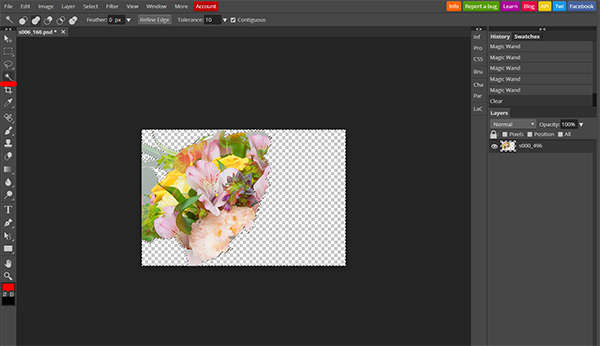
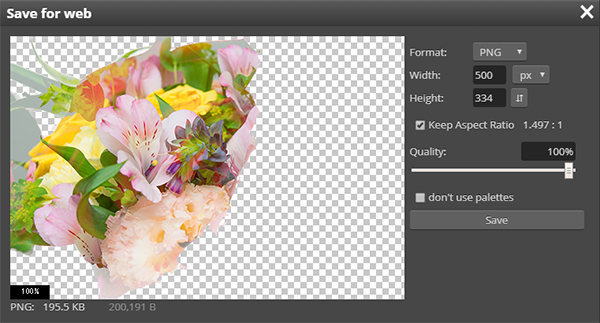
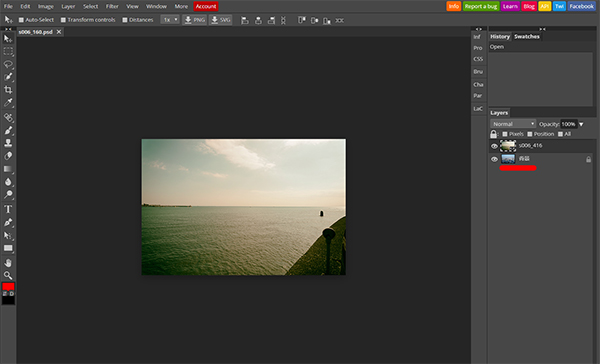
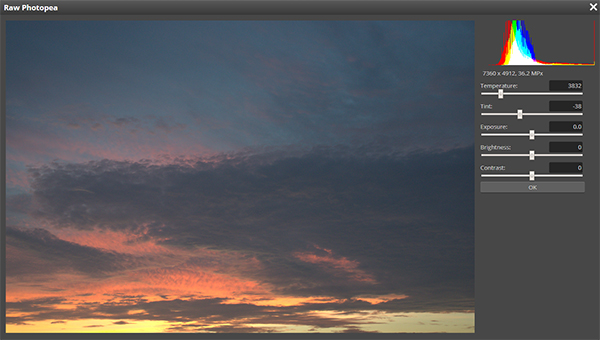
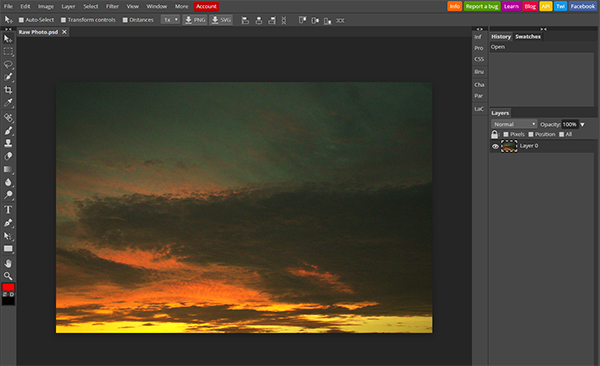
 1
1

 2
2

 3
3