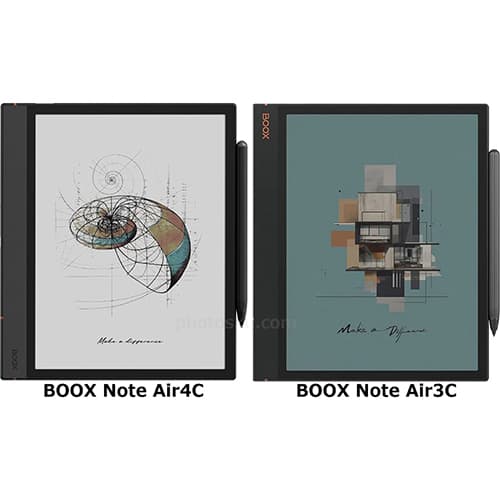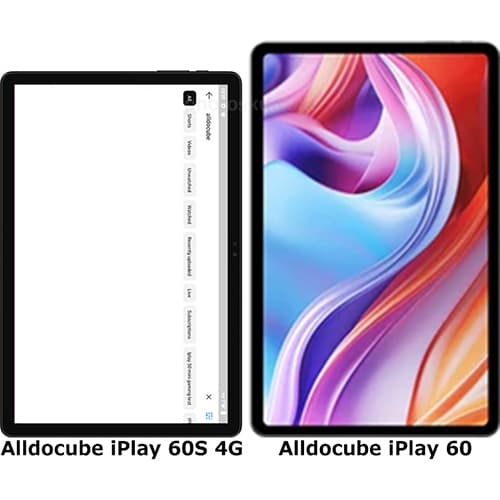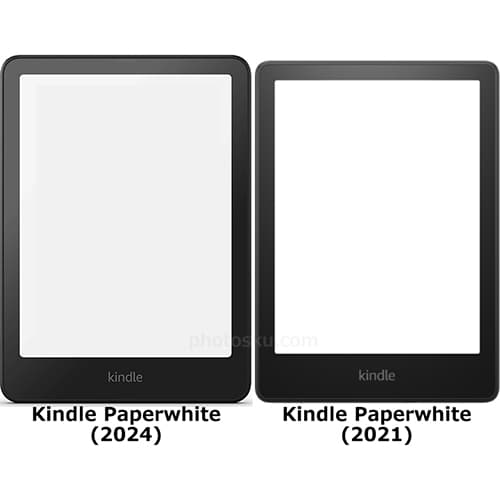「Adobe DNG Converter」が必要になるのは、古い「Photoshop」や「Lightroom」などアドビ製品の画像編集ソフトを使用している場合などです。2013年から販売開始されたダウンロード版「Adobe Creative Cloud」の「Photoshop CC」や「Lightroom CC」を使用している場合はあまり必要ないソフトだと思います。しかし、それ以前のパッケージ版で販売された「Photoshop CSシリーズ」や「Lightroomシリーズ」で最新カメラのRAWファイルを読み込む場合には、「Adobe DNG Converter」で読み込みたい「RAWファイル」を「DNG形式のRAWファイル」に変換する必要があります。
「RAWファイル」は非常に特殊な画像ファイルで、最新カメラが出るごとにそのカメラの「RAWファイル」に対応するためにソフトをアップデートしなければなりません。各メーカーが配布しているRAW画像編集ソフトでも、アドビ製品の「Photoshop」や「Lightroom」でも同じように更新する必要があります。各メーカー純正ソフトの場合は、無料で最新バージョンに更新できるのことが多いので問題はないと思います。しかし、古いバージョンの「Photoshop」や「Lightroom」の場合はそうではありません。「RAWファイル」を読み込むための「Camera RAW」というプラグインは「Photoshop CSシリーズ」では2015年7月30日に公開された「9.1.1」が最後のバージョンだと発表されました。つまり、2015年7月30日以降に発売されたカメラの「RAWファイル」は、パッケージ版の古い「Photoshop」や「Lightroom」では読み込むことができません。上部の画像は、2016年3月26日に発売されたニコン「D5」の「RAWファイル」をパッケージ版の「Photoshop」で読み込んだ際に出たエラーです。
それでは早速、「Adobe DNG Converter」をダウンロードしてみます。日本語のアドビページでは最新版が見つからなかったので、英語版のアドビページから最新版をダウンロードします。「Windows」か「Macintosh」から、最新の「Adobe DNG Converter 9.5」をクリック。ページを少し下にスクロールして「Proceed to Download」をクリック、次のページから「Download Now」をクリックするとインストーラーがダウンロードできます。「Adobe DNG Converter 9.5」では、最新のニコン「D5」の「RAWファイル」をサポートしているようです。
ダウンロードできたインストーラーをダブルクリックして展開します。
インストールした「Adobe DNG Converter」を開くと以下のような画面が表示されます。使い方は非常に簡単です。変換したい「RAWファイル」が入ったフォルダーを「変換する画像を選択」から選択、次に「変換」を押すだけです(「RAWファイル」単体を選択することはできないようです)。
「sample」フォルダーを開くと、DNG形式の「RAWファイル」が追加されています。元の「RAWファイル」は消えないので安心してください。ファイルの容量を確認すると、元のNEFファイルは29,704 KB、変換したDNGファイルは25,935 KBになっています。容量が減っていますが問題はないと思います。
それでは、DNG形式のニコン「D5」の「RAWファイル」をパッケージ版の「Photoshop」で開いてみます。問題なく開くことができました。Exif情報も正確に反映されているようです(プロパティで開いた場合はExif情報が確認できませんでした)。対応しているレンズがある場合はレンズプロファイル補正ももちろん可能です。明瞭度やノイズ低減などが初めから設定されることもあるようです。画質劣化はたぶんしていないと思います。
「Adobe DNG Converter」でRAW変換すると、オリジナルと変換後の2つの「RAWファイル」を保持することになります。アドビはオリジナルの「RAWファイル」を保持することを推奨していますが、DNG形式の「RAWファイル」にオリジナルの「RAWファイル」を埋め込むことで1つの「RAWファイル」にすることも可能です。「環境設定を変更」をクリックして、環境設定から「オリジナル Raw ファイルを埋め込む」をクリックして「OK」ボタンを押します。
この状態で「変換」をクリックするとオリジナルの「RAWファイル」が埋め込まれたDNG形式の「RAWファイル」が制作できます。実際に制作すると、容量は55,464 KBでした。元の「RAWファイル」と変換後の「RAWファイル」を足した容量に近いようです。オリジナルの「RAWファイル」を埋め込んだDNG形式の「RAWファイル」からオリジナルの「RAWファイル」を抽出する方法は、まず「抽出」をクリック。フォルダーを選択して「抽出」をクリックするだけです。「抽出」されたオリジナル「RAWファイル」は容量も元とまったく同じで、Exif情報も変わりませんでした。
パッケージ版の「Photoshop」や「Lightroom」を使用している場合は「Camera RAW」のサポートが終了してしまったため、最新カメラの「RAWファイル」を読み込むために「Adobe DNG Converter」の必要性は高まってくると思います。RAW編集の際に参考になれば幸いです。
ライター:kou


 「Adobe DNG Converter」を実際に使用したレビューや機能の使い方について掲載しています。
「Adobe DNG Converter」を実際に使用したレビューや機能の使い方について掲載しています。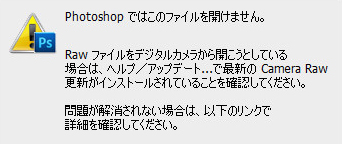
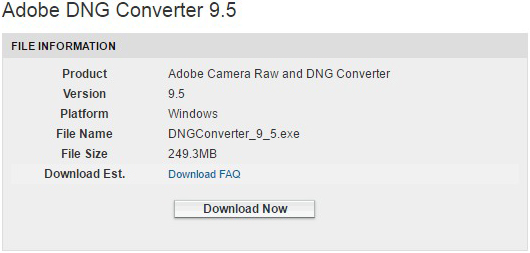
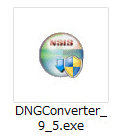
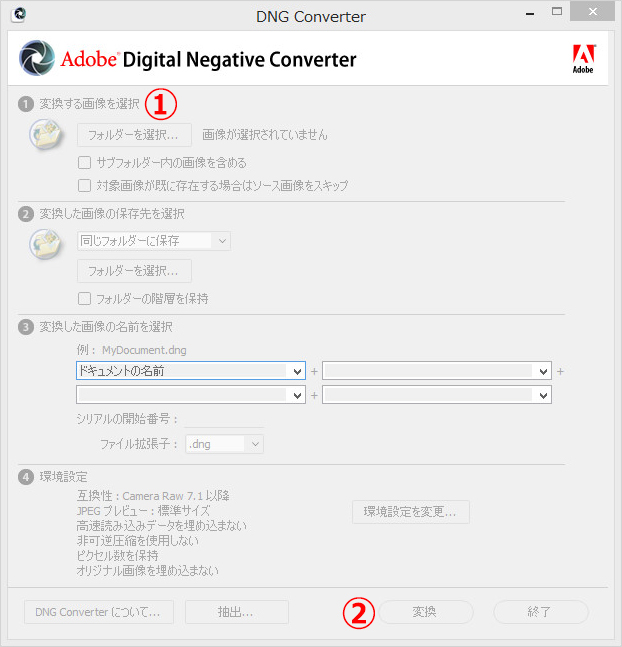
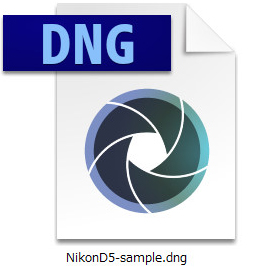
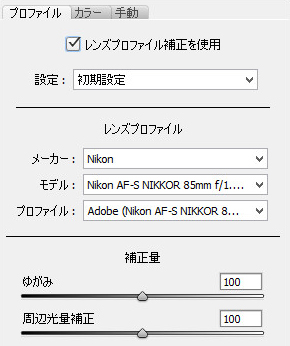

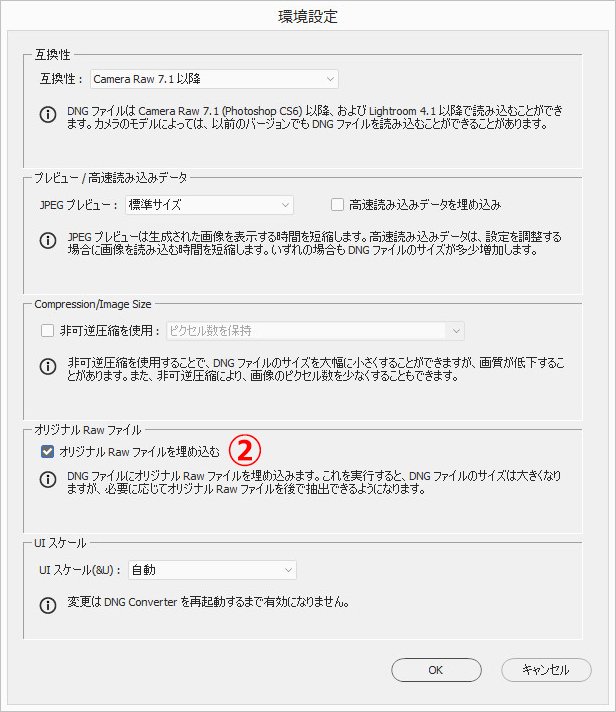
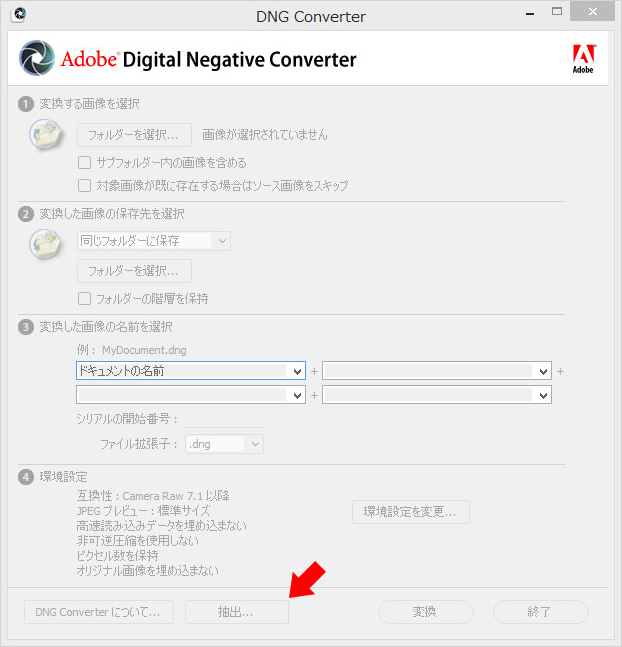
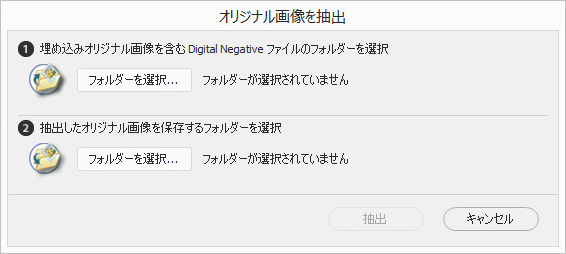
 1
1

 2
2

 3
3