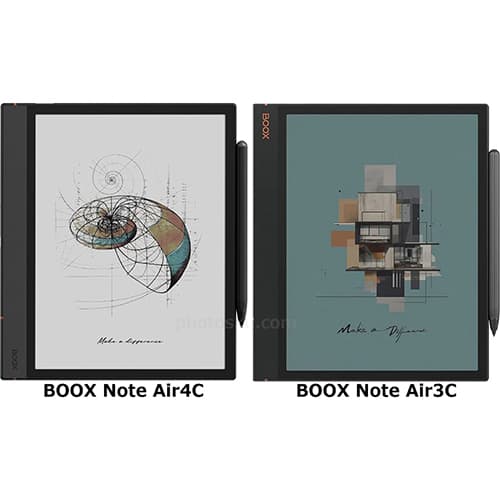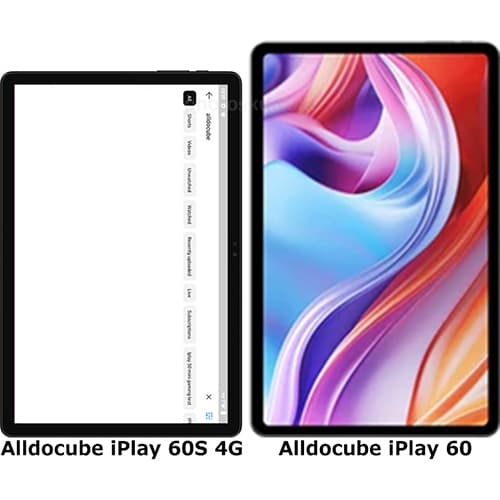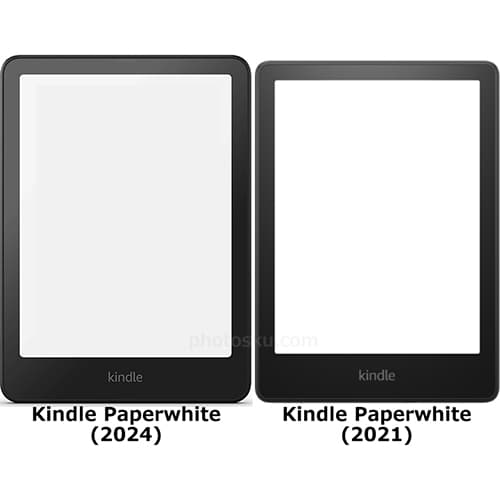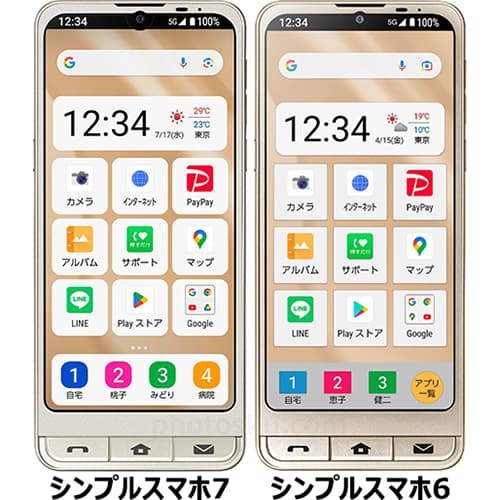(Note・・・WindowsとMacではキーが違います。Windowsの「Ctrl」はMacの「command」、Windowsの「Alt」はMacの「option」、Windowsの「Enter」はMacの「return」になります。)
まず初めに「自動読み込み設定」をするにはフォルダーを2つ指定する必要があります。後から変更ができるので、分かりやすくデスクトップに「A」と「B」という名称のフォルダーを作成します。中身は空である必要があります。フォルダーが作成できたら、「ファイル」→「自動読み込み」→「自動読み込み設定」をクリックします。初めて「自動読み込み設定」をする場合は、「自動読み込みを有効にする」が選択できません。
「自動読み込み設定」画面が開くので、「監視フォルダー」にフォルダー「A」を選択し、「保存先」にフォルダー「B」を選択します。「情報」→「現像設定」で適用したい「プリセット」を選択します。「ユーザープリセット」は「User Presets」と表記されています。
「自動読み込みを有効にする」をチェックしたら、フォルダー「A」に「自動読み込み」を適用したい画像を移動します。「Lightroom」の画面は「現像」にしておいて下さい。少し待つと、「Lightroom」にフォルダー「A」に移動した画像が自動で読み込まれます。
読み込んだ画像には全て「プリセット」で指定した調整パラメーターが適用されています。フォルダー「A」で読み込んだ画像は、フォルダー「B」に移動されます。
参考になれば幸いです。
ライター:kou


 Adobe Photoshop Lightroomで「自動読み込み」を使って複数の画像に調整パラメーターを自動適用する方法について掲載しています。
Adobe Photoshop Lightroomで「自動読み込み」を使って複数の画像に調整パラメーターを自動適用する方法について掲載しています。
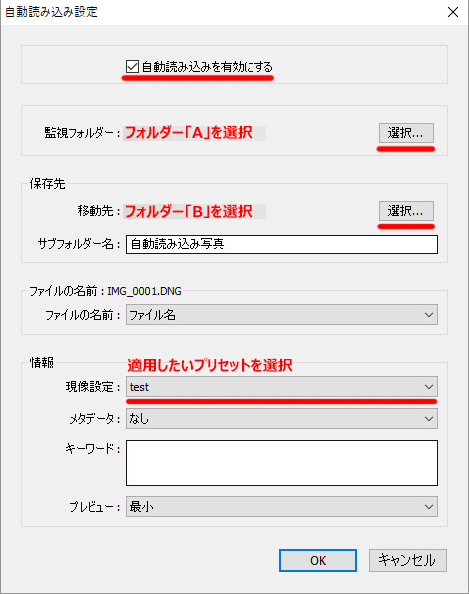


 1
1

 2
2

 3
3