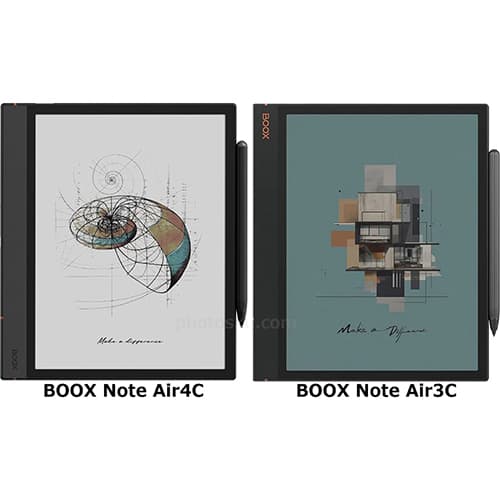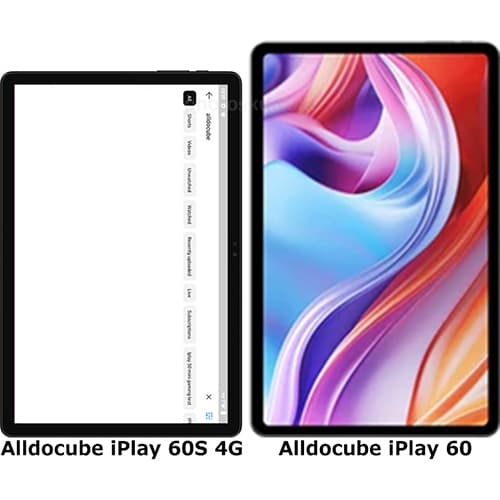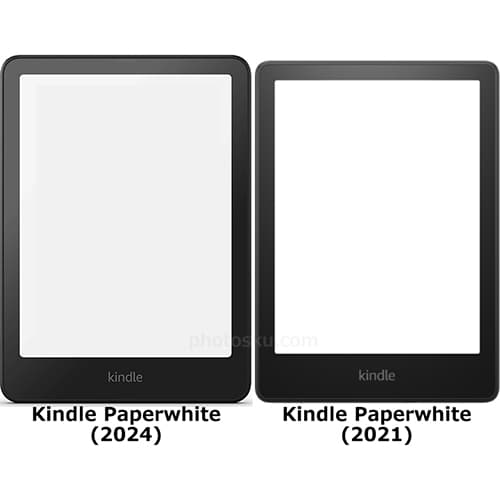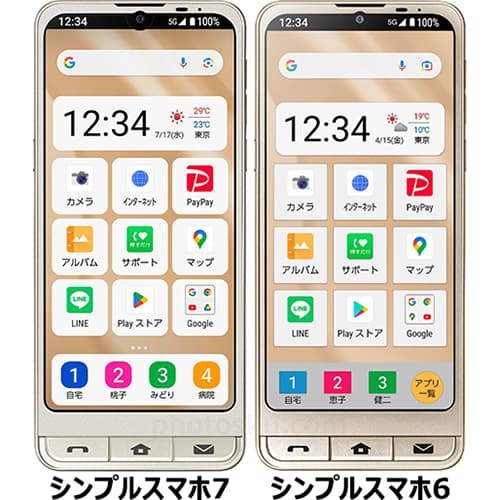(Note・・・WindowsとMacではキーが違います。Windowsの「Ctrl」はMacの「command」、Windowsの「Alt」はMacの「option」、Windowsの「Enter」はMacの「return」になります。)
ハサミが左下から移動してきたような影を制作します。
移動する開始位置にハサミのコピーを設置します。
「レイヤー」は以下のようになっています。「レイヤー 1のコピー」がオリジナルのハサミを一つだけコピーしたもので非表示の状態。「レイヤー 1」はこれから影にするものでハサミが2つあり、表示状態になっています。
「ブレンドツール」をダブルクリックします。
「ブレンドオプション」が表示されるので、「ステップ数」「100」を設定してOKボタンを押します。
するとカーソルの形が代わるので、2つのハサミを順番にクリックします。オブジェクトがパスの状態でないと「ブレンドツール」は利用できません。ハサミとハサミの間に複数のハサミが配置されました。
この状態では見せかけの形で複数配置しているように見えているだけですので、「オブジェクト」→「ブレンド」→「拡張」をクリックして実際にハサミを複数配置させます。
ハサミが一つ一つ編集できる状態になりました。
今回はこの形状を影にしたいだけですので、「パスファインダー」の「合体」をクリックして1つのパスにします。
1つのパスになりました。ギザギザ部分が気になる場合は「オブジェクト」→「パス」→「単純化」で不要なアンカーポイントを削除するか、ペンツールでギザギザ部分に上から直線を描いて「パスファインダー」→「合体」をすると綺麗にできます。
影になる部分を選択して「不透明度」「10%」にします。
非表示にしていた「レイヤー 1のコピー」を表示すると以下のようにハサミが移動したような影になります。あとは影部分を「Alt」を押しながら「消しゴムツール」で綺麗に成形したり、白色の背景を違う色に変更したりするとより綺麗に見えます。
参考になれば幸いです。
ライター:kou


 Adobe Illustratorの「ブレンドツール」を使ってオブジェクトが移動したような影を制作する方法について掲載しています。【Adobe Illustrator CS6】
Adobe Illustratorの「ブレンドツール」を使ってオブジェクトが移動したような影を制作する方法について掲載しています。【Adobe Illustrator CS6】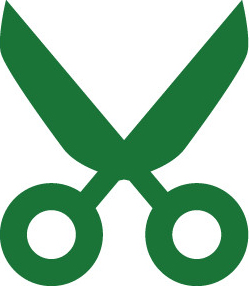
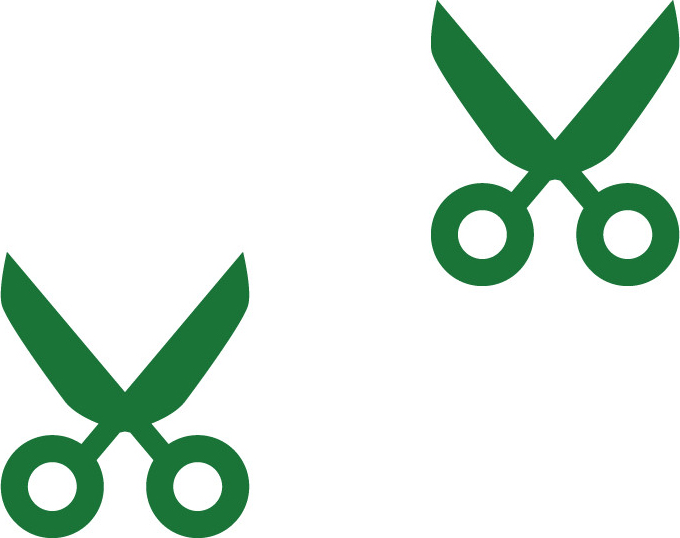


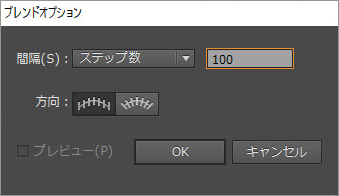
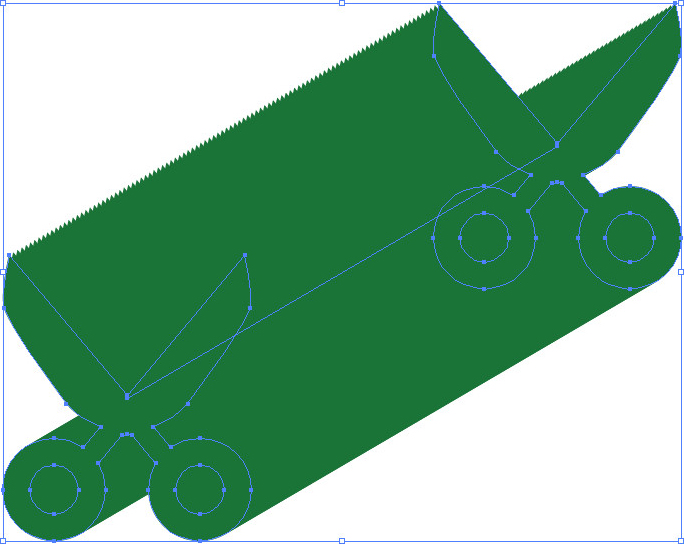
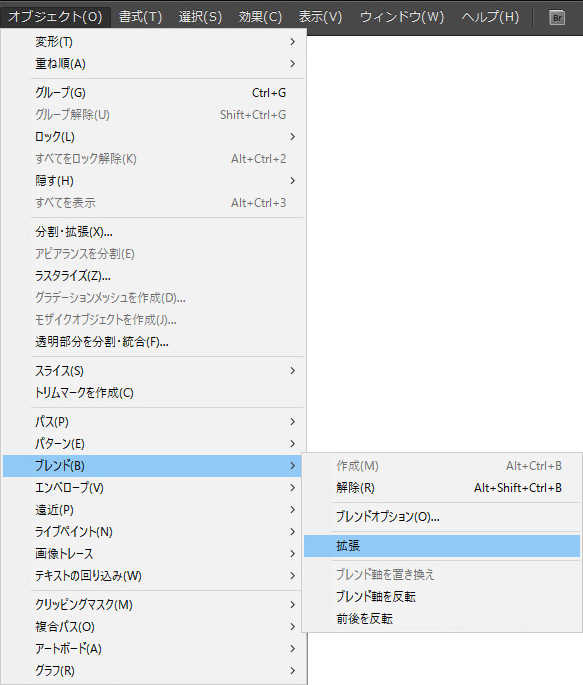
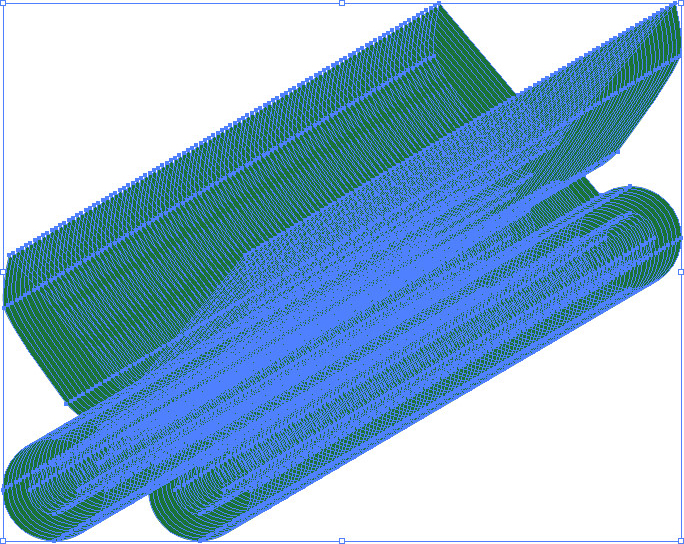
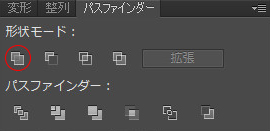
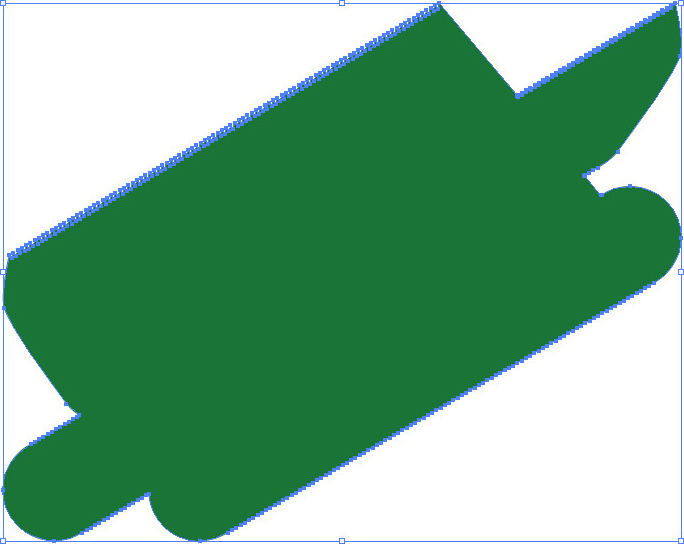
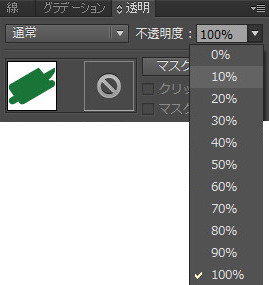
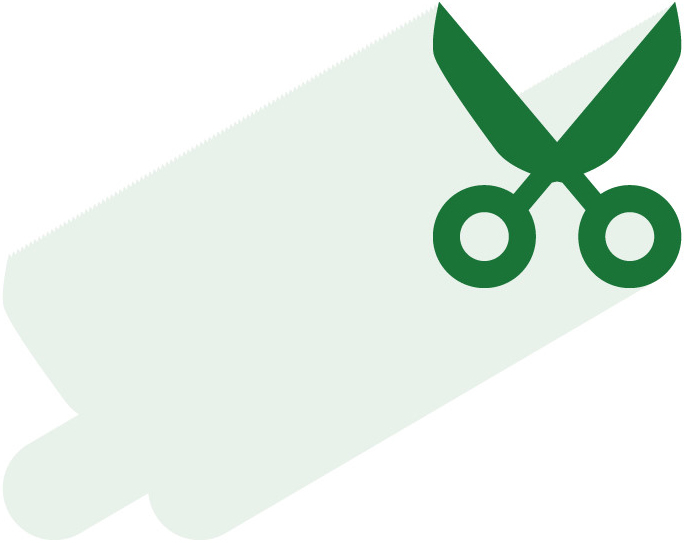
 1
1

 2
2

 3
3