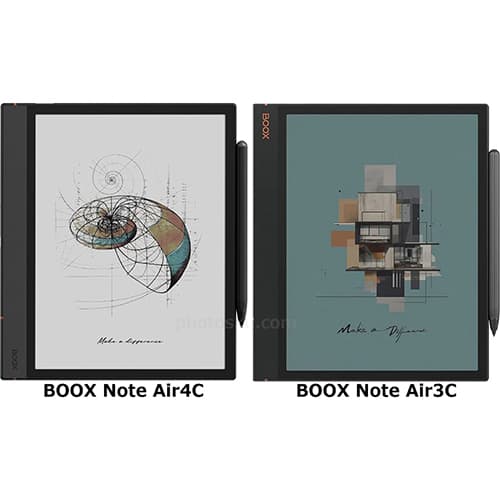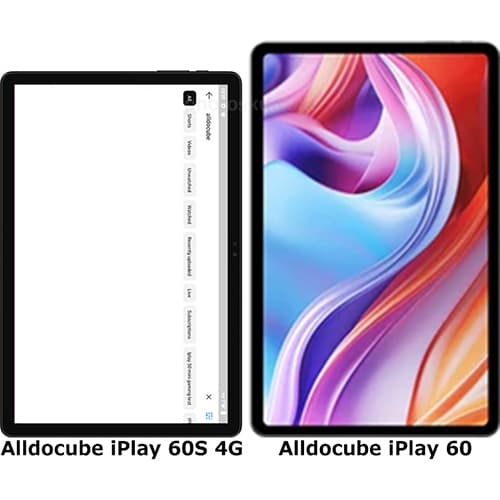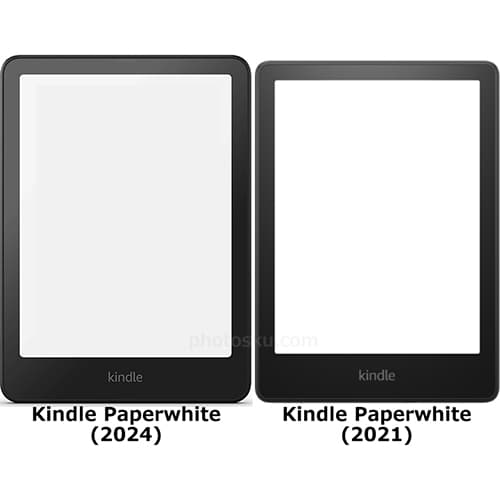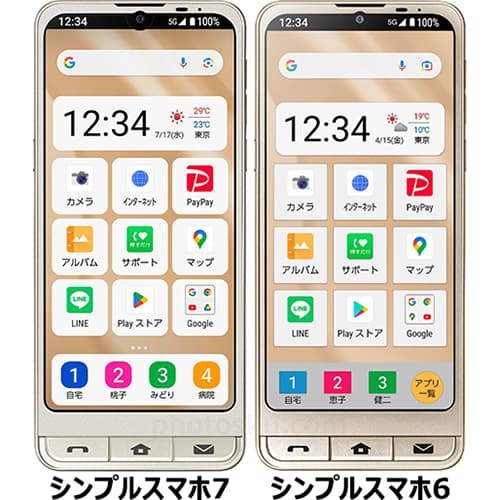(Note・・・WindowsとMacではキーが違います。Windowsの「Ctrl」はMacの「command」、Windowsの「Alt」はMacの「option」、Windowsの「Enter」はMacの「return」になります。)
「ツール」から「カスタムシェイプツール」を選択します。「ツール」が表示されていない場合は、「ウィンドウ」→「ツール」で表示させることができます。
上部に「シェイプ:」が表示されるので、クリックすると使用できる「シェイプ」の一覧が表示されます。今回は「5ポイントの星型」を選択します。「カスタムシェイプツール」はネットで無料の素材が多数配布されています。
「カスタムシェイプツール」を選択した状態で、カンバスを一度クリックすると「カスタムシェイプを作成」が表示されます。適当な大きさを決めたらOKボタンを押します。
「Shift」キーを押して、そのまま左クリックし、離さずにドラッグすると比率を維持したまま「シェイプ」を描くことができます。
「レイヤー」は以下の通りです。
それでは「レイヤー」を複製します。「ツール」から「移動ツール」を選択します。
「Alt」キーを押して、そのまま左クリックし、離さずにドラッグすると複製できます。矢印と「○○px」の表示は複製元の「レイヤー」からの距離を表します。以下の場合は、複製元の「レイヤー」から右に「626px」移動して上下には移動していないことを表します。
「レイヤー」がきちんと複製されています。
参考になれば幸いです。
ライター:kou


 Adobe Photoshopで複製元の「レイヤー」から距離を確認しながらコピーする方法について掲載しています。【Adobe Photoshop CS6】
Adobe Photoshopで複製元の「レイヤー」から距離を確認しながらコピーする方法について掲載しています。【Adobe Photoshop CS6】


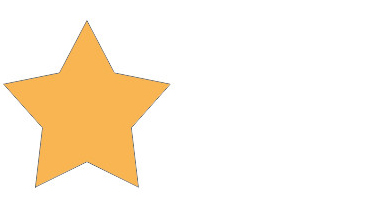
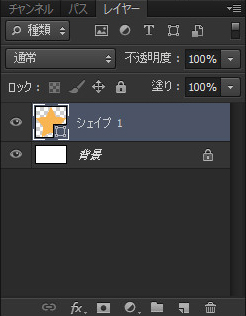

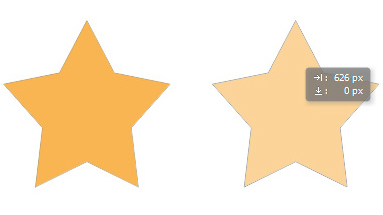
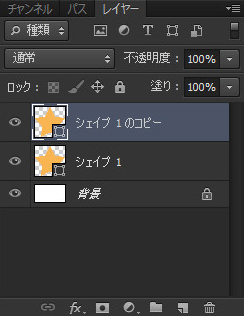
 1
1

 2
2

 3
3