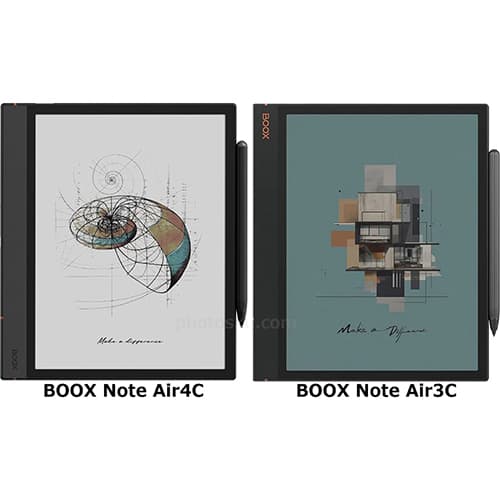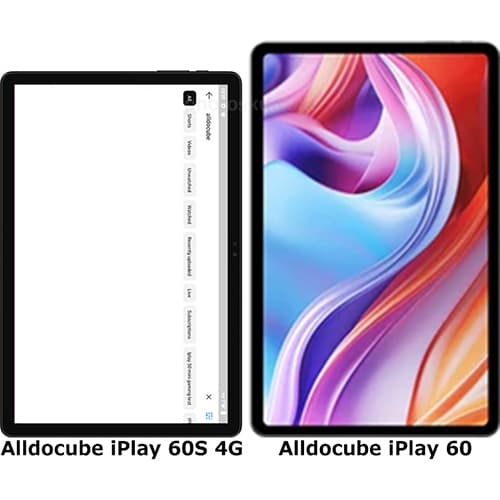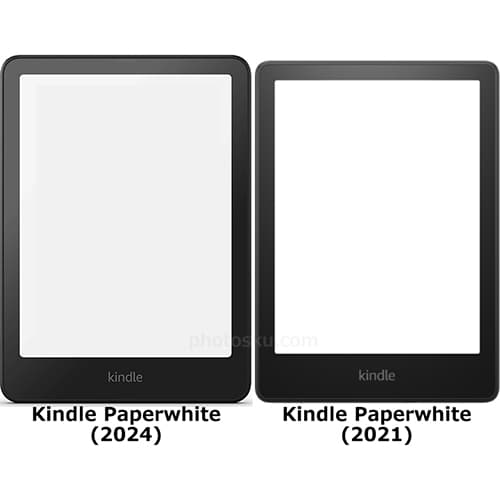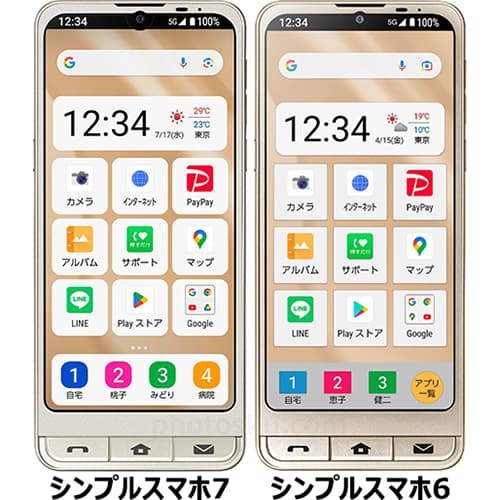(Note・・・WindowsとMacではキーが違います。Windowsの「Ctrl」はMacの「command」、Windowsの「Alt」はMacの「option」、Windowsの「Enter」はMacの「return」になります。)
「文字ツール」で書いた文字を変形します。
「レイヤー」は以下の通りです。「レイヤー」が表示されていない場合は、「ウィンドウ」→「レイヤー」で表示させることができます。
文字レイヤーを選択した状態で、「編集」→「パペットワープ」をクリックします。
文字は「テキストレイヤー」なので、「パペットワープ」を利用するには「ラスタライズ」して通常のレイヤーと同じにする必要があります。OKボタンを押します。
文字に以下のようなメッシュが登場しました。
「パペットワープ」は使い方が少し特殊です。まず、「ピン」を変形したいパートに追加する必要があります。「う」の文字をクリックして「ピン」を追加します。
追加した「ピン」を左クリックして、そのまま離さずに動かしてドラッグします。すると黒いパートだけが移動します。
「ピン」は複数追加できます。以下のように赤丸の箇所に2つ「ピン」を追加します。「ピン」はクリックして選択状態になると中心部に○が現れます。
右側の「ピン」をドラッグすると線を伸ばすことができます。
2つの「ピン」が追加された状態では、「Alt」ボタンを押すと回転マークが現れます(1つの「ピン」でも表示されます)。この時、「ピン」の周辺部にカーソルを持ってきて下さい。後は「Alt」ボタンを押したままドラッグをすると、その「ピン」を中心にオブジェクトが回転します。
「Alt」ボタンを押して「ピン」にカーソルを合わせると、ハサミマークが現れるので、その状態でクリックすると「ピン」を削除できます。
「パペットワープ」が完成したら上部に表示される「○」ボタンを押します。
レイヤーに「パペットワープ」が反映されました。
「パペットワープ」は部分的に太く細くしたり、オブジェクトを全体的に少し曲げたりなど使用用途を広く使うことができます。参考になれば幸いです。
ライター:kou


 Adobe Photoshopの「パペットワープ」でオブジェクトを自由に変形する方法について掲載しています。【Adobe Photoshop CS6】
Adobe Photoshopの「パペットワープ」でオブジェクトを自由に変形する方法について掲載しています。【Adobe Photoshop CS6】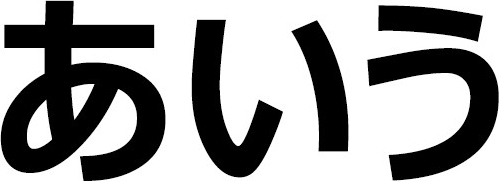
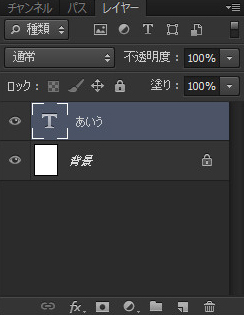
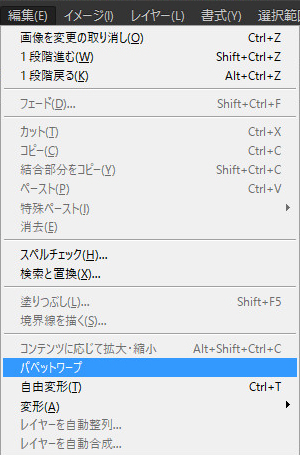

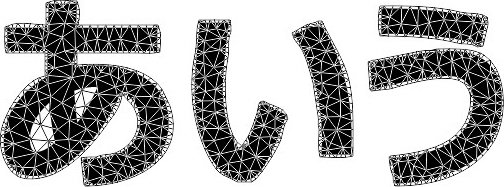
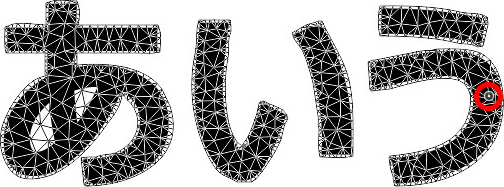
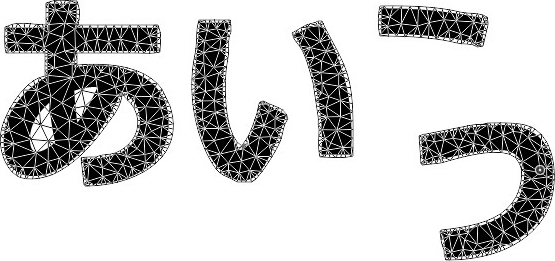
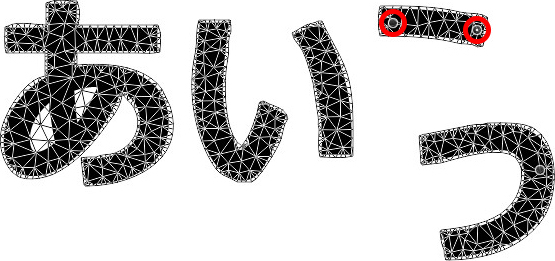
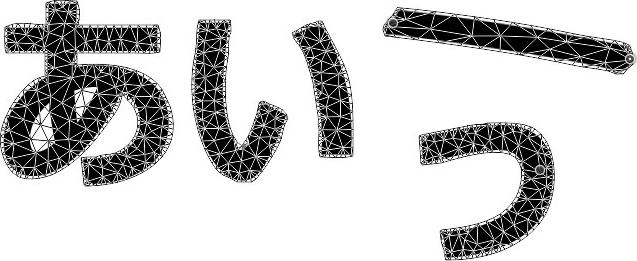
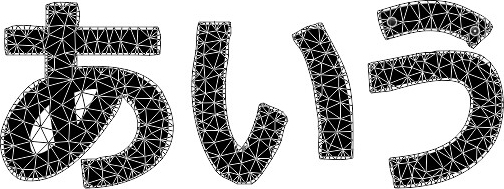

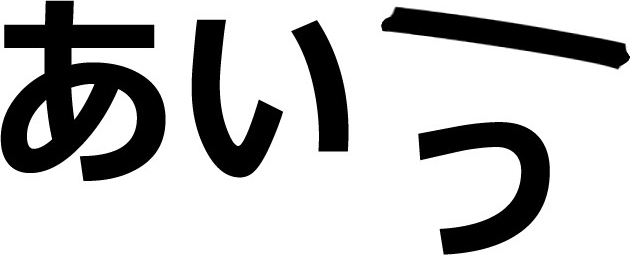
 1
1

 2
2

 3
3