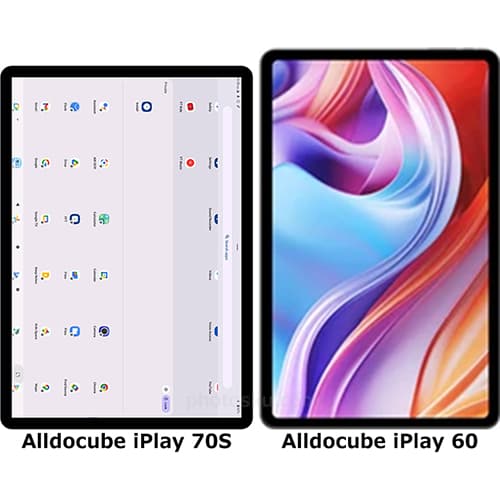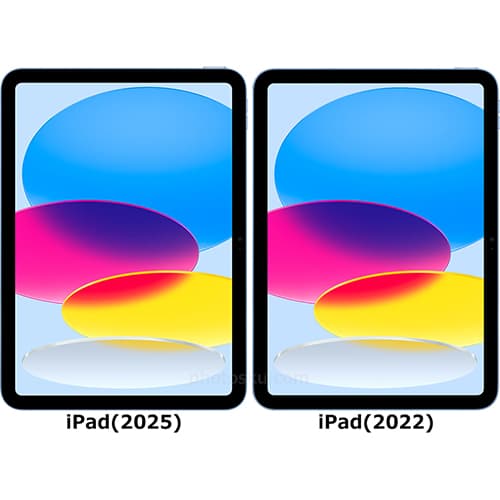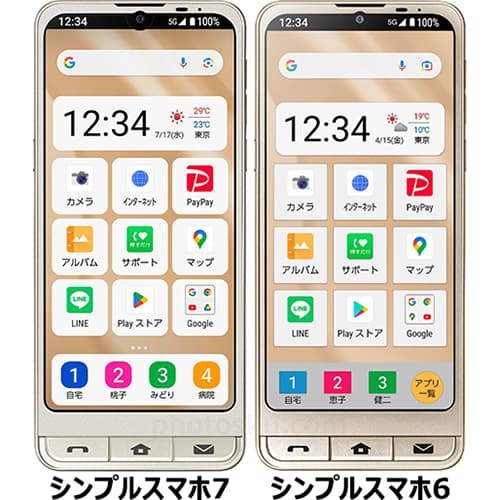Adobe Photoshop(アドビ フォトショップ)は、RAWファイルを開く際の「Camera Raw」画面で「白飛び・黒潰れ」の箇所を確認することができます。RAWファイルはJPEGファイルより多くのデータを持っているので、JPEGファイルでは「白飛び・黒潰れ」を補正できない場合にも、RAW現像時には「白飛び・黒潰れ」の箇所を補正できる可能性が高まります。
(Note・・・WindowsとMacではキーが違います。Windowsの「Ctrl」はMacの「command」、Windowsの「Alt」はMacの「option」、Windowsの「Enter」はMacの「return」になります。)
RAWファイルをダブルクリックしたり、フォトショップにドラッグ・アンド・ドロップすると以下の「Camera Raw」画面が開きます。
まずは「白飛び」を確認します。右上にある「ヒストグラム」の「△(ハイライトクリッピング警告)」マークをクリックすると、その周りが白枠で囲まれます。写真画面には「白飛び」した箇所が赤色で表示されます。
次は反対側にある「△(シャドウクリッピング警告)」マークをクリックします。「黒潰れ」の箇所が青色で表示されます。
「白飛び」と「黒潰れ」は同時表示が可能です。「白飛び」の場合は、「ハイライト」や「白レベル」などのバーを左上に動かします。「黒潰れ」の場合は、「シャドウ」や「黒レベル」などのバーを右側に動かします。
参考になれば幸いです。
ライター:kou


 Adobe Photoshopで「Camera Raw」で白飛び・黒潰れを確認する方法について掲載しています。【Adobe Photoshop CS6】
Adobe Photoshopで「Camera Raw」で白飛び・黒潰れを確認する方法について掲載しています。【Adobe Photoshop CS6】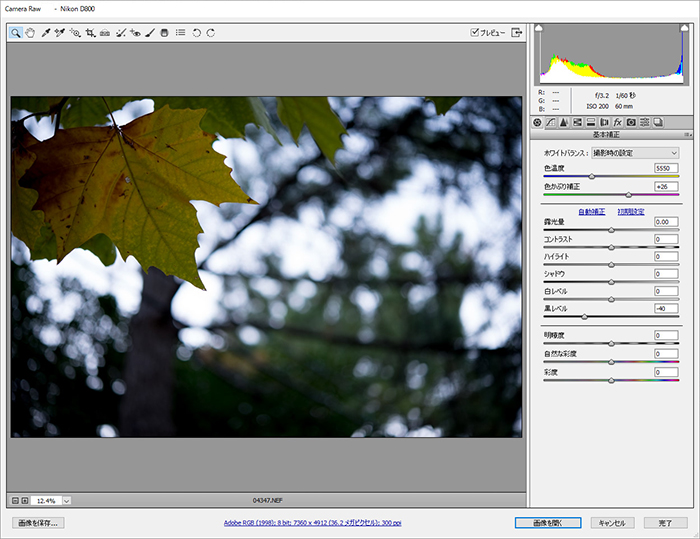
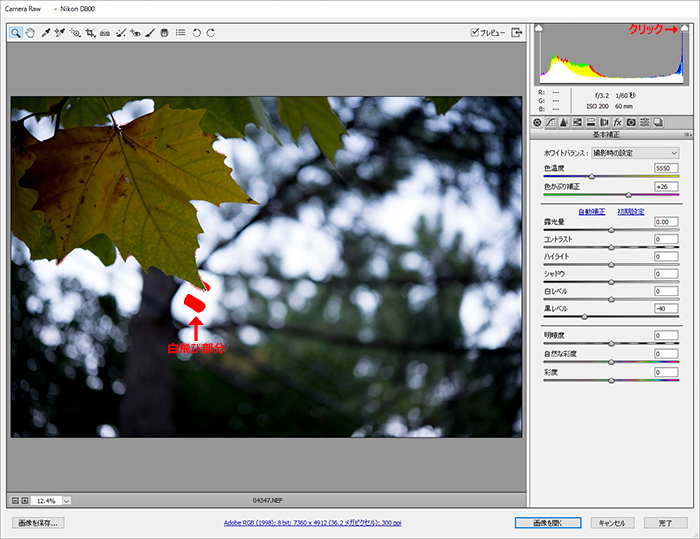
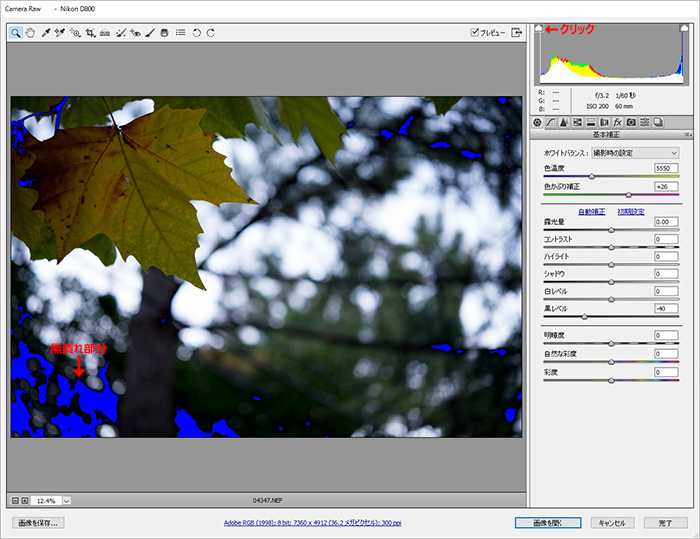
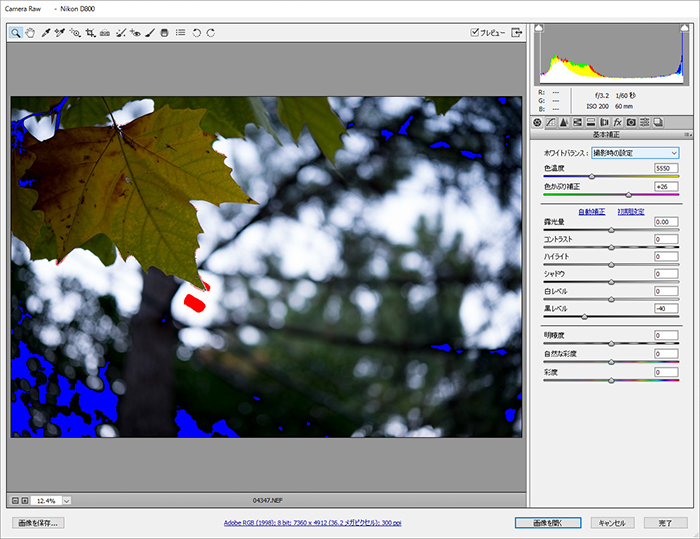
 1
1

 2
2

 3
3