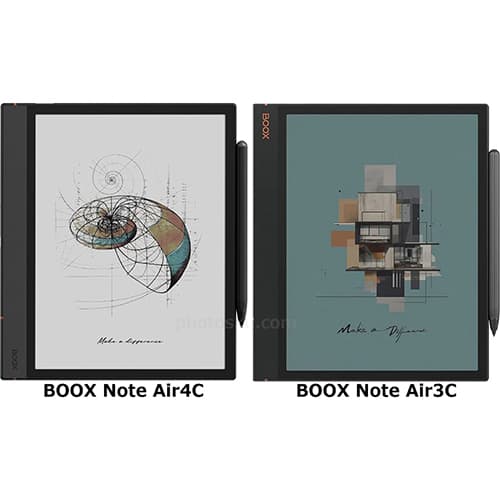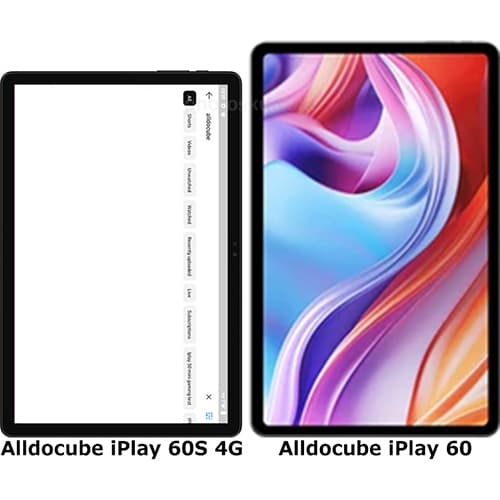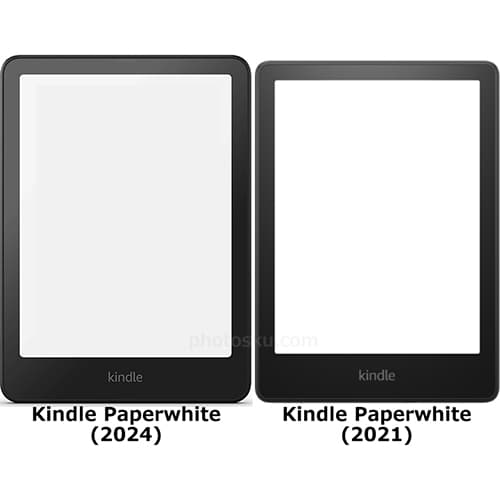(Note・・・WindowsとMacではキーが違います。Windowsの「Ctrl」はMacの「command」、Windowsの「Alt」はMacの「option」、Windowsの「Enter」はMacの「return」になります。)
「楕円形選択ツール」を利用して適当な円形を描きます。「楕円形選択ツール」を選択して画面をクリックし、そのまま指を離さずに「Shift」キーを押した状態でドラッグすると綺麗に円形を描くことができます。
以下の円形の「選択範囲」を「パス」に変更します。
「レイヤー」の上部から「パス」を選択すると以下のような画面に変わります。「レイヤー」が表示されていない場合は、「ウィンドウ」→「レイヤー」で表示させることができます。
「選択範囲」を「パス」に変えるには2つの方法があります。①は「選択範囲から作業用パスを作成」をクリック。②は、①より詳細に「パス」を設定できます。
②の場合は「作業用パスを作成」をクリックします。
以下のように「作業用パスを作成」画面が登場するのでOKボタンを押します。「許容値」は変更せずに大丈夫だと思います。
「パス」を作成すると「作業用パス」が作られました。
これで完成です。
参考になれば幸いです。
ライター:kou


 Adobe Photoshopで「選択範囲」を「パス」に変換する方法について掲載しています。【Adobe Photoshop CS6】
Adobe Photoshopで「選択範囲」を「パス」に変換する方法について掲載しています。【Adobe Photoshop CS6】
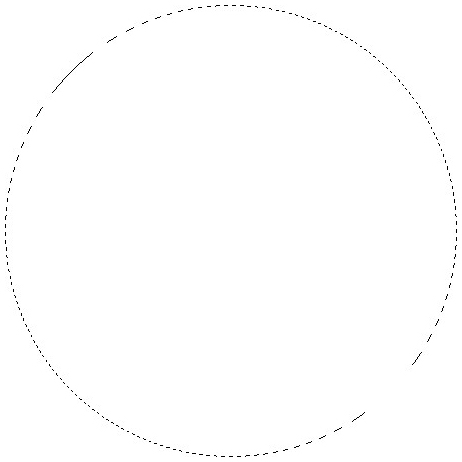
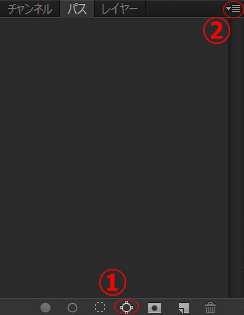
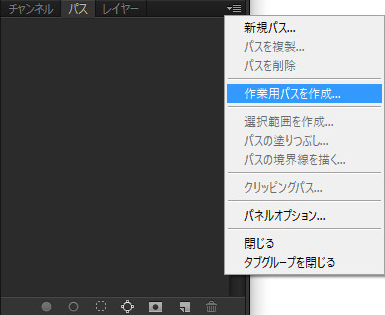
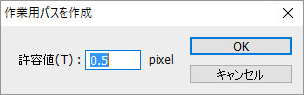
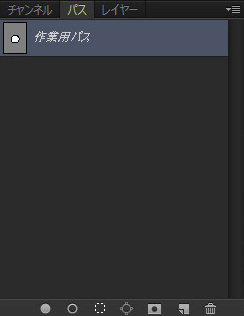
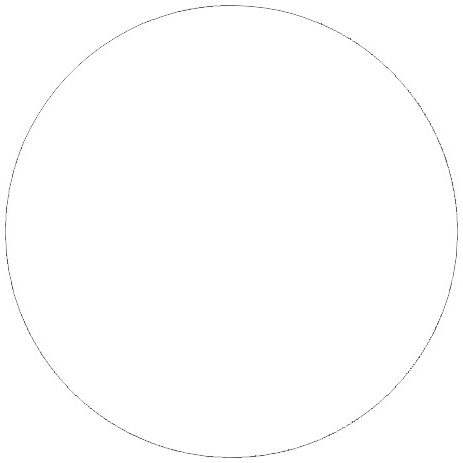
 1
1

 2
2

 3
3