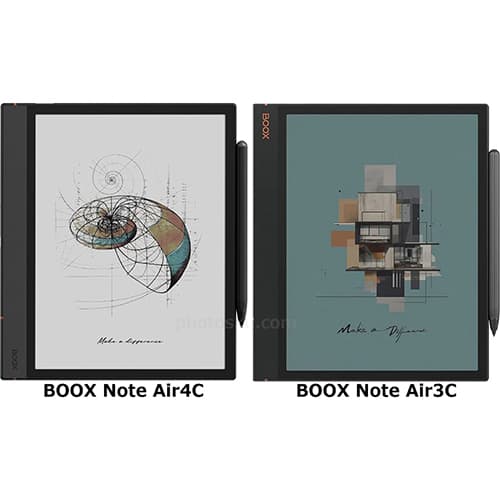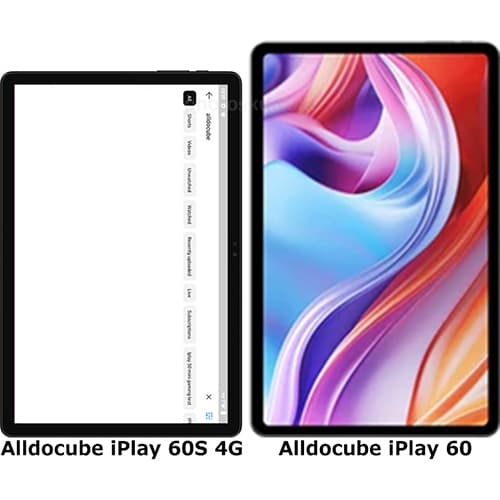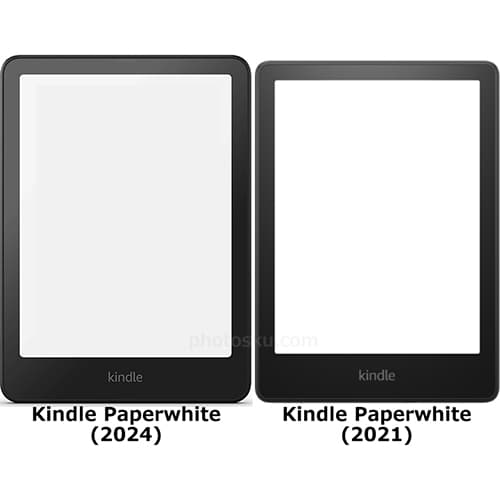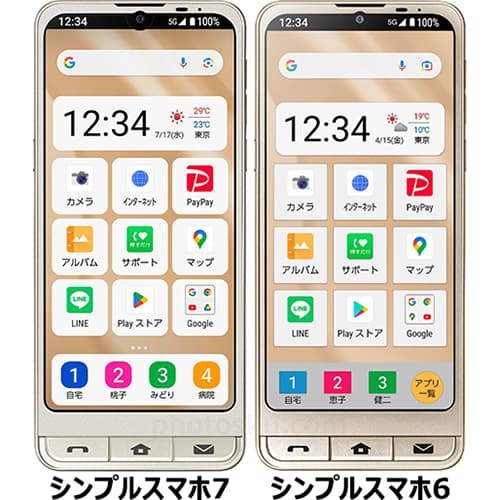(Note・・・WindowsとMacではキーが違います。Windowsの「Ctrl」はMacの「command」、Windowsの「Alt」はMacの「option」、Windowsの「Enter」はMacの「return」になります。)
星に丸い影を付けて、浮かんでいるようにします。
「楕円形選択ツール」をクリックします。
星の下に適当なサイズで「選択範囲」を作ります。
「選択範囲」→「選択範囲を変更」→「境界をぼかす」をクリックします。
「ぼかしの半径」はサイズによって異なりますが、今回は「20」pixelにしました。
次に「塗りつぶしツール」をクリックし、「描画色を設定」をクリックしまし。
「カラーピッカー(描画色)」が出るので、灰色を選択してOKボタンを押します。
「選択範囲」を「塗りつぶしツール」で塗れば完成です。「Ctrl」+「D」で「選択範囲」を解除します。
別の方法として、影を塗りつぶした後にぼかしを加えることもできます。「境界をぼかす」をせずに、「塗りつぶしツール」で色を塗ります。
「Ctrl」+「D」で「選択範囲」を解除します。次に「フィルター」→「ぼかし」→「ぼかし(ガウス)」をクリックします。
プレビューで見ながら「ぼかし」を調整できます。こちらのほうが楽かもしれません。
影を付けることができました。
参考になれば幸いです。
ライター:kou


 Adobe Photoshopで簡単に丸い影を付ける方法について掲載しています。【Adobe Photoshop CS6】
Adobe Photoshopで簡単に丸い影を付ける方法について掲載しています。【Adobe Photoshop CS6】

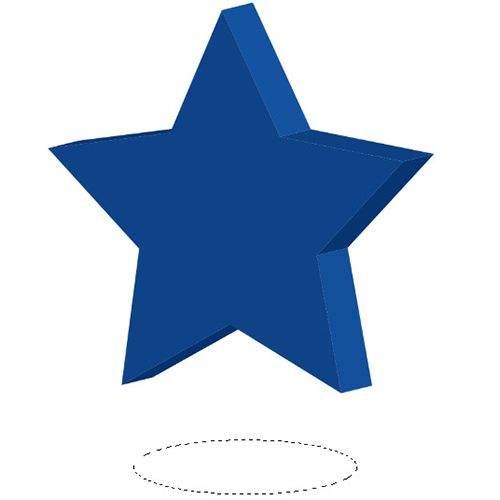
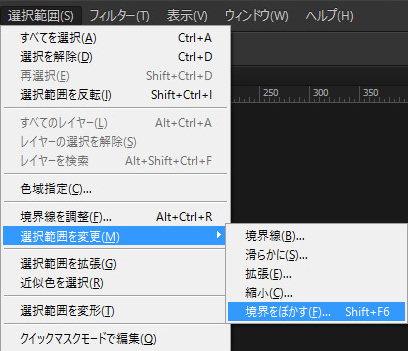
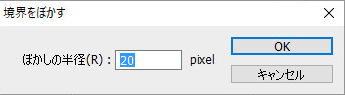



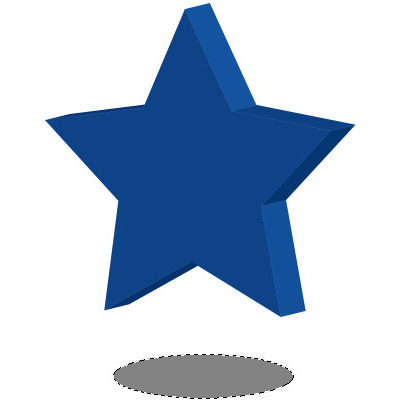
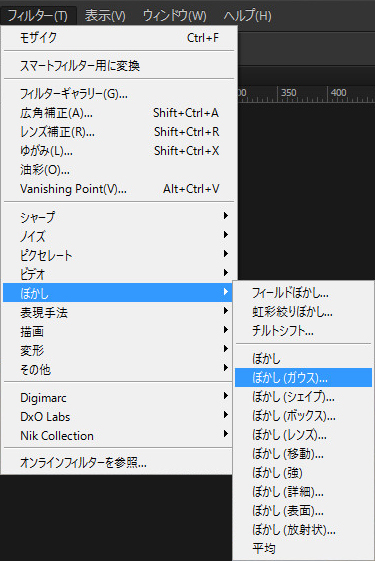
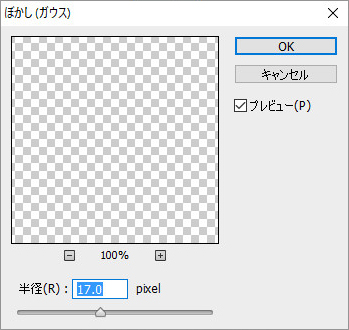

 1
1

 2
2

 3
3