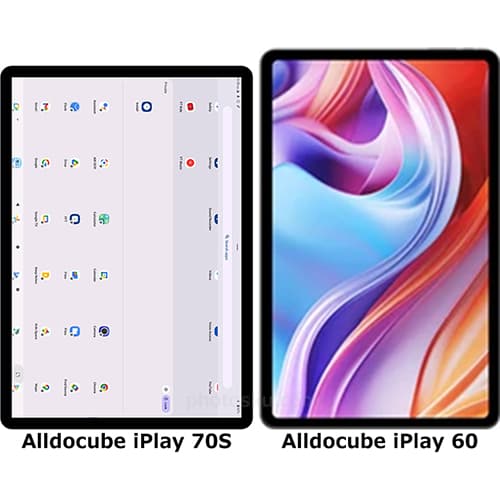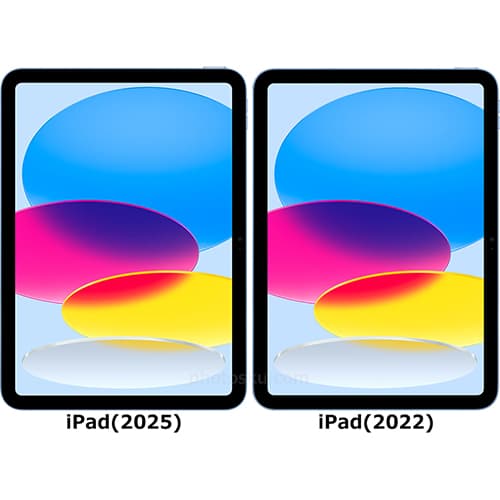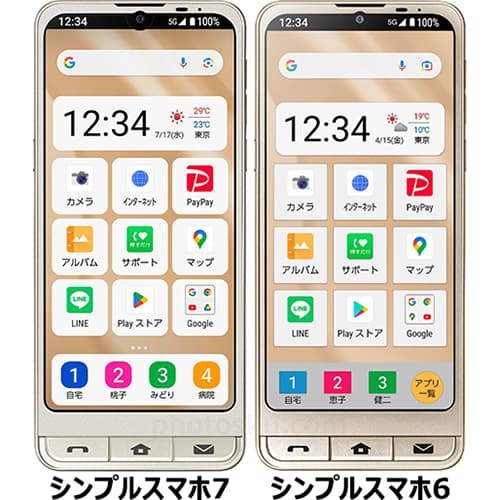(Note・・・WindowsとMacではキーが違います。Windowsの「Ctrl」はMacの「command」、Windowsの「Alt」はMacの「option」、Windowsの「Enter」はMacの「return」になります。)
カレンダーの画像の写り込みをチェックしてみます。一見すると問題ない画像です。
「レイヤー」→「新規調整レイヤー」→「レベル補正」をクリックします。
「新規レイヤー」の画面が登場するのでOKボタンを押します。
中間の「灰色三角(△)マーク」を右側に持っていき、値を「0.03」近くにします。
カレンダーの画像の写り込みがはっきり表示されました。カレンダーの裏側の印刷や、カレンダーの下に置いたプリントが写っています。もし個人情報が写っている場合は大変です。
今回は「D800」の「RAWファイル」で撮影した画像なので、一般的なカメラで撮影するより情報量が遥かに多いので写り込みが確認できました。また、白色の場合は写り込みが一番確認できる色なので、黒色のカレンダーなどでは写り込みは確認できないと思います。
スマートフォンやコンデジのJPEGファイルでは情報量が少ないのであまり心配する必要はないと思いますが、色調補正すると思わぬ写り込みが確認できる場合があるので個人情報が写ったものはインターネットで公開しないほうがいいと思います。
参考になれば幸いです。
ライター:kou


 Adobe Photoshopで画像をアップする前にレベル補正で確認したほうがいいことについて掲載しています。【Adobe Photoshop CS6】
Adobe Photoshopで画像をアップする前にレベル補正で確認したほうがいいことについて掲載しています。【Adobe Photoshop CS6】
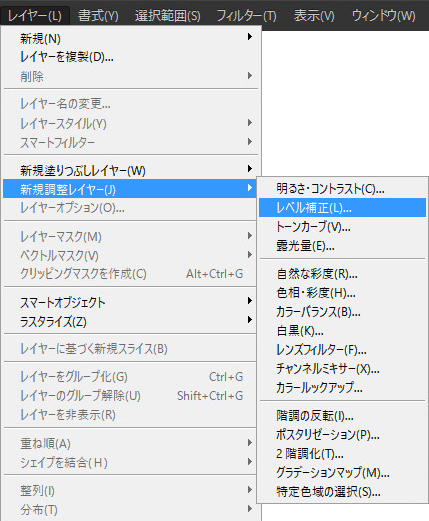
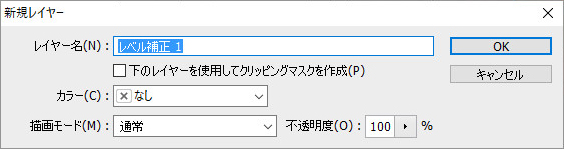
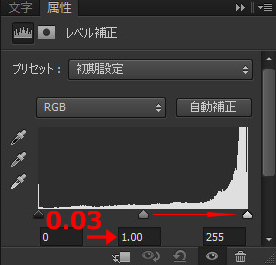

 1
1

 2
2

 3
3