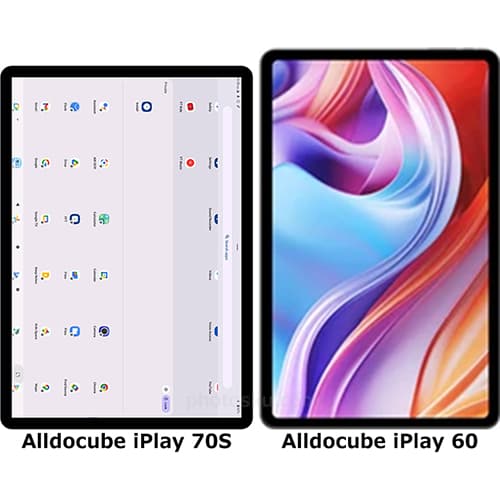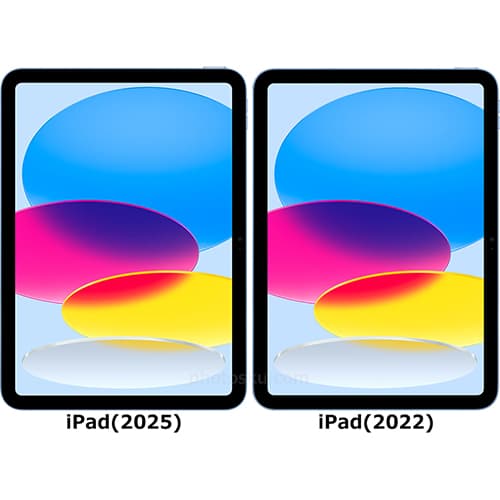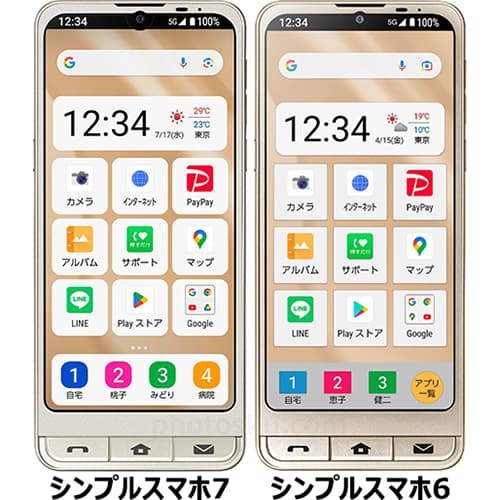(Note・・・WindowsとMacではキーが違います。Windowsの「Ctrl」はMacの「command」、Windowsの「Alt」はMacの「option」、Windowsの「Enter」はMacの「return」になります。)
星の画像「star.png」を編集します。
またドキュメントを開いていない状態で、「star.png」をPhotoshopにドラッグ・アンド・ドロップすると以下のように画像が開きます。「レイヤー」が表示されていない場合は、「ウィンドウ」→「レイヤー」で表示させることができます。
次は、すでにドキュメントを開いている状態で「star.png」をPhotoshopにドラッグ・アンド・ドロップします。すると画像は「スマートオブジェクト」という状態で開かれます。「スマートオブジェクト」は元画質を維持したまま拡大・縮小したりできる機能ですが、消しゴムツールで削除するなど直接編集することはできません。
「スマートオブジェクト」を編集できる状態にするには、レイヤーの文字部分(下の画像では「star」の部分)を右クリックして「レイヤーをラスタライズ」をクリックします。
「スマートオブジェクト」が解除されました。これで直接編集が可能です。
参考になれば幸いです。
ライター:kou


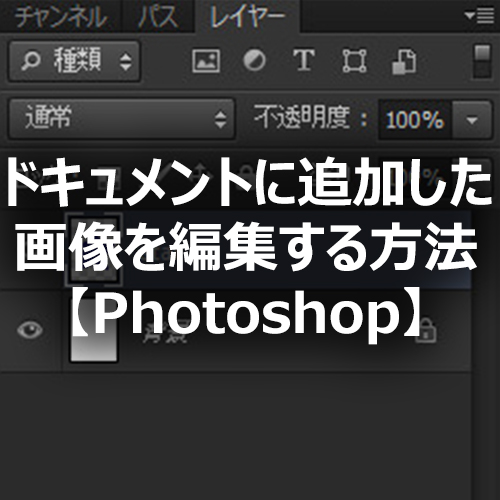 Adobe Photoshopでドキュメントに追加した画像を編集する方法について掲載しています。【Adobe Photoshop CS6】
Adobe Photoshopでドキュメントに追加した画像を編集する方法について掲載しています。【Adobe Photoshop CS6】
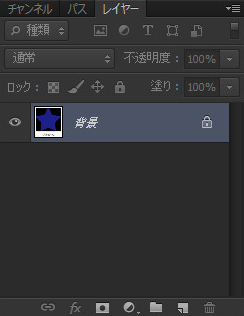
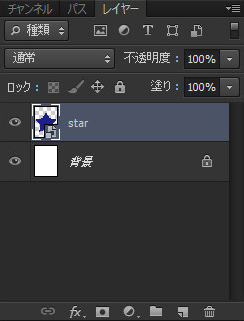
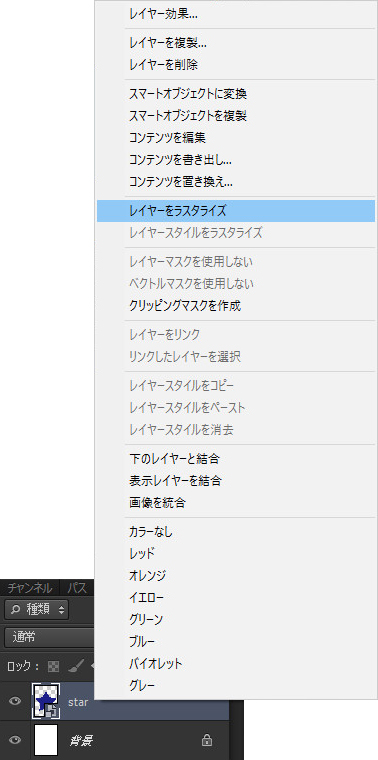
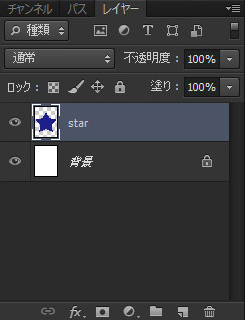
 1
1

 2
2

 3
3