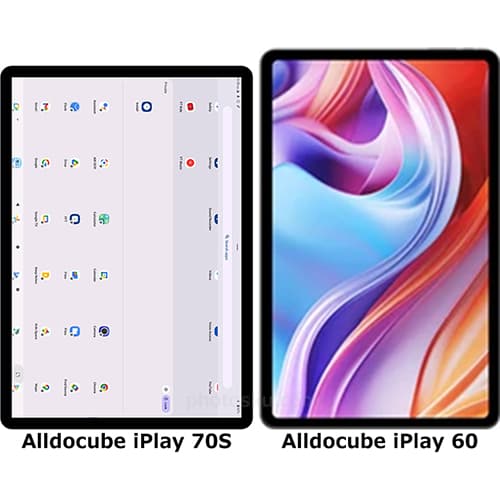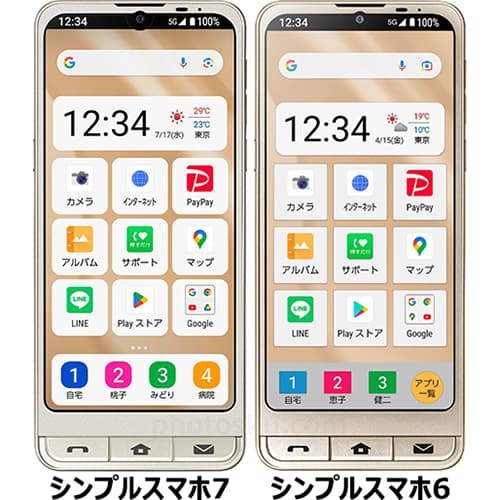(Note・・・WindowsとMacではキーが違います。Windowsの「Ctrl」はMacの「command」、Windowsの「Alt」はMacの「option」、Windowsの「Enter」はMacの「return」になります。)
星型の「スマートオブジェクト」を部分的に削除します。
「レイヤー」で、「レイヤーマスク」を追加したいレイヤーを選択した状態で「レイヤーマスクを追加」をクリックします。「レイヤー」が表示されていない場合は、「ウィンドウ」→「レイヤー」で表示させることができます。
「レイヤーマスクサムネール」が追加されました。下の画像のように「レイヤーマスクサムネール」が選択された状態にします。
「ブラシツール」を選択して、「描画色を設定」を黒色にします。
あとは消したい場所を「ブラシツール」で描くだけです。
「レイヤーマスクサムネール」を右クリックすれば「レイヤーマスクを削除」できます。白色の「ブラシツール」で削除した部分を描いて元に戻すこともできます。
参考になれば幸いです。
ライター:kou


 Adobe Photoshopでスマートオブジェクトを部分的に削除する方法について掲載しています。【Adobe Photoshop CS6】
Adobe Photoshopでスマートオブジェクトを部分的に削除する方法について掲載しています。【Adobe Photoshop CS6】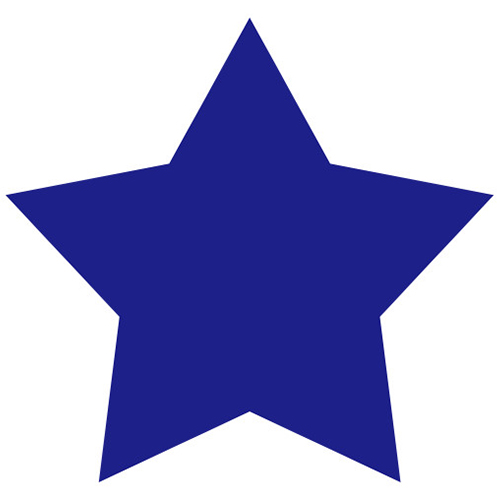
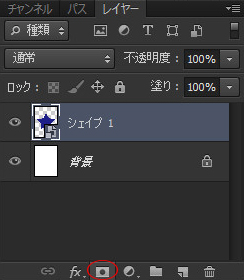
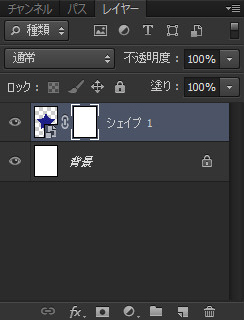


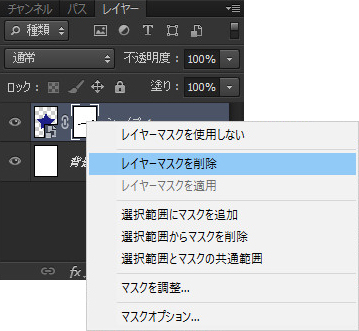
 1
1

 2
2

 3
3