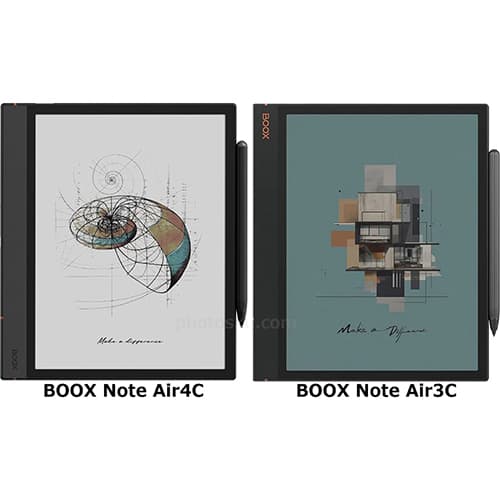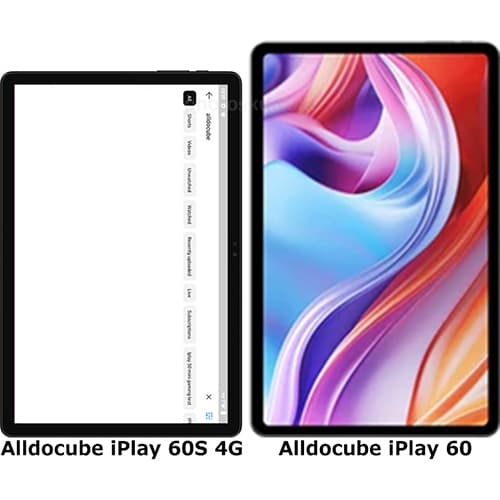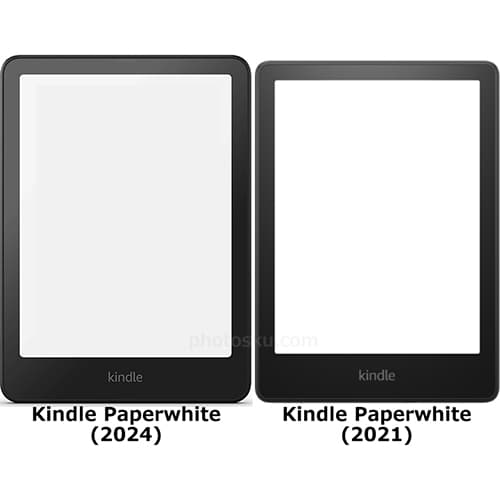(Note・・・WindowsとMacではキーが違います。Windowsの「Ctrl」はMacの「command」、Windowsの「Alt」はMacの「option」、Windowsの「Enter」はMacの「return」になります。)
こっちを睨んでいる猫の顔にモザイクをかけます。
「なげなわツール」をクリックします。
モザイクをかけたい場所を「なげなわツール」で囲みます。
これはあってもなくてもいい操作です。「選択範囲」→「選択範囲を変更」→「境界をぼかす」をクリックすることで選択範囲と選択範囲ではない部分をぼかすことができます。これを使用することでより自然にモザイクやぼかしをかけることができます。
「ぼかしの半径」は選択範囲の大きさに合わせて設定します。通常は1~5pixelの範囲でいいと思います。
「フィルター」→「ピクセレート」→「モザイク」をクリックします。
プレビューが表示されるので、モザイクのサイズを決めてOKを押します。
モザイクがかけられました。
あとは選択範囲を消すだけです。「選択範囲」→「選択を解除」をクリックするか、ショートカットキーで「Ctrl」+「D」を押します。
モザイク以外にも「ぼかし」で顔を隠すことも可能です。「フィルター」→「ぼかし」→「ぼかし(ガウス)」をクリックします。
プレビューを見ながら適用量を選択します。
ぼかしがかけられました。「モザイク」より「ぼかし」のほうが自然に見えるかもしれません。
参考になれば幸いです。
ライター:kou


 Adobe Photoshopでモザイクやぼかしのかけ方について掲載しています。【Adobe Photoshop CS6】
Adobe Photoshopでモザイクやぼかしのかけ方について掲載しています。【Adobe Photoshop CS6】


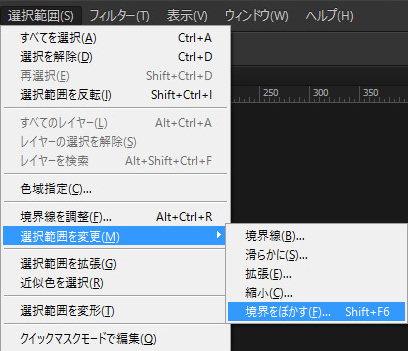
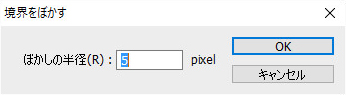

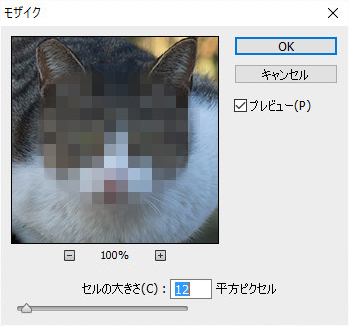

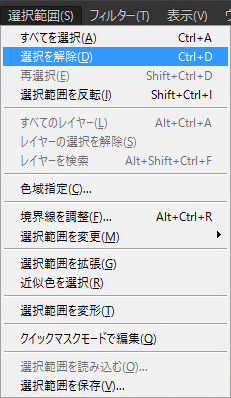
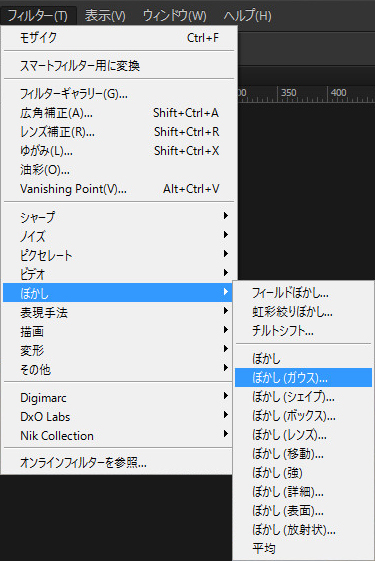
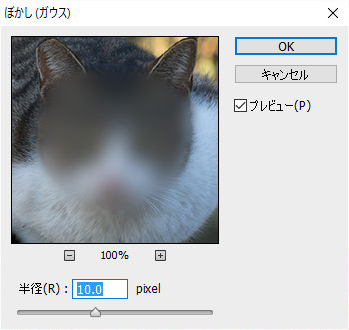

 1
1

 2
2

 3
3