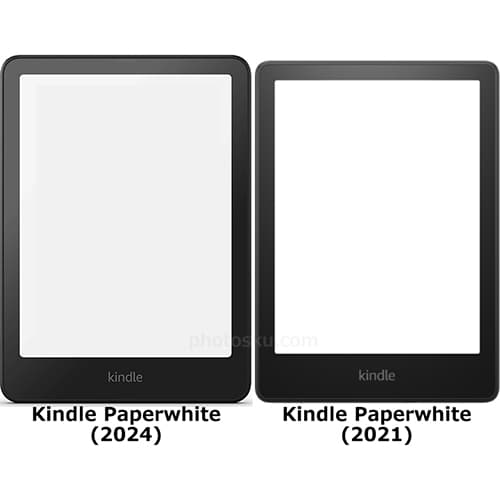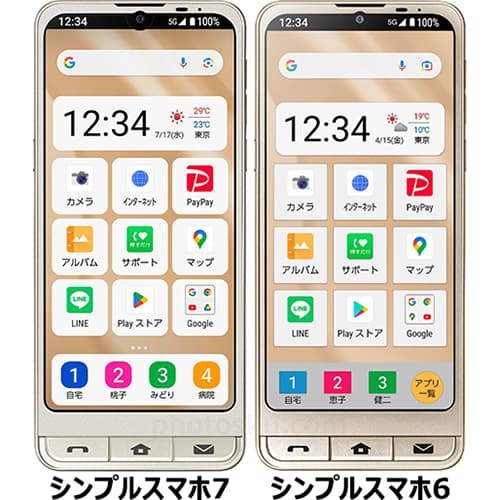(Note・・・WindowsとMacではキーが違います。Windowsの「Ctrl」はMacの「command」、Windowsの「Alt」はMacの「option」、Windowsの「Enter」はMacの「return」になります。)
以下の写真の空を左右対象にします。
「表示」→「新規ガイド」を選択します。
「新規ガイド」の画面が登場するので「50%」と入力してOKボタンを押します。
中心に「ガイド」が引かれました。
次は「レイヤー」を変更します。「レイヤー」の「背景」という文字をダブルクリックすると「新規レイヤー」の画面が登場するのでOKボタンを押します。すると以下のように「レイヤー 0」になります。
「ツール」から「長方形選択ツール」を選択します。
「長方形選択ツール」で画面半分を選択します。「ガイド」が引かれているので簡単に選択することができます。
選択した範囲を「Backspace」や「Delete」で削除します。片側を削除した「レイヤー」を右クリックして「レイヤーを複製」をクリックして複製します。
「レイヤー 0 のコピー」を選択した状態で、「Ctrl + T」か「編集」→「自由変形」をクリックします。画像が自由に変形できる状態になるので、右端中心部の「コーナーハンドル」を赤矢印の向きでドラッグします。
左端までドラッグすれば左右対象の空ができます。
右側と左側のどちらを左右対象にするかで画像は変わります。
左右反転の方法は他にもたくさんあるので自分の使いやすい方法で行うのがいいと思います。参考になれば幸いです。
ライター:kou


 Adobe Photoshopで空の写真をより印象的にする方法について掲載しています。【Adobe Photoshop CS6】
Adobe Photoshopで空の写真をより印象的にする方法について掲載しています。【Adobe Photoshop CS6】
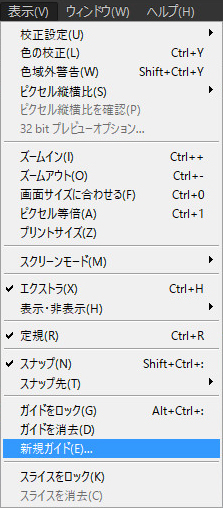
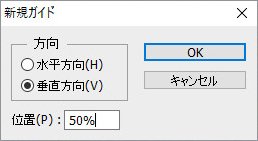

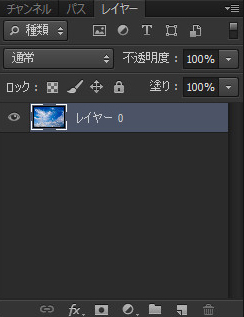


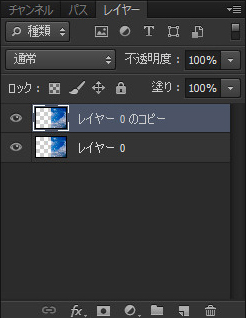
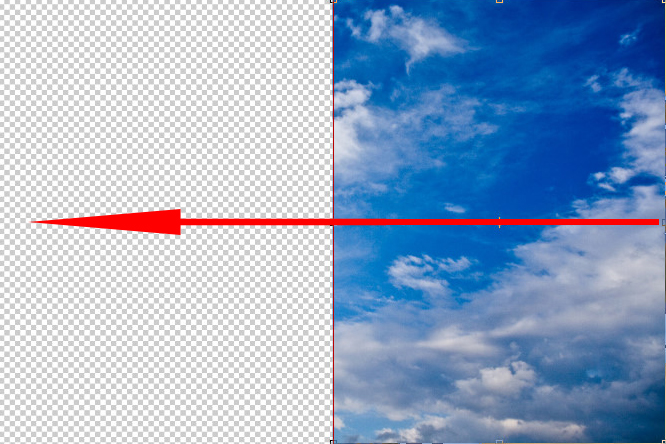


 1
1

 2
2

 3
3