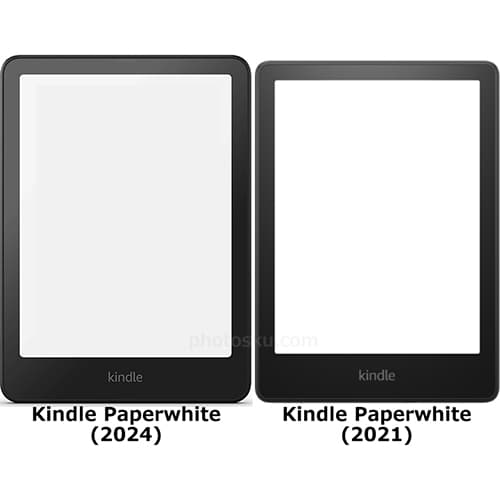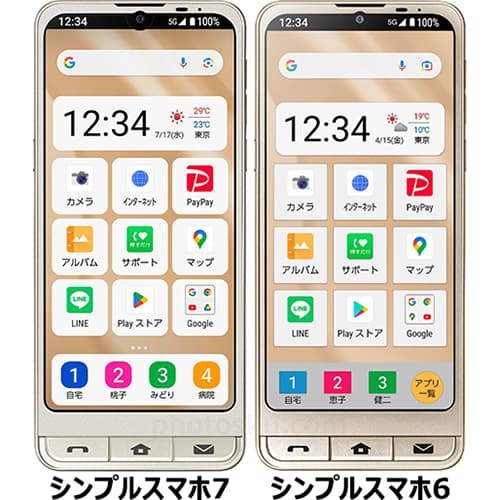(Note・・・WindowsとMacではキーが違います。Windowsの「Ctrl」はMacの「command」、Windowsの「Alt」はMacの「option」、Windowsの「Enter」はMacの「return」になります。)
オレンジの写真を読み込みます。
「色相」にある赤丸部分の「写真内をドラッグして色相を調節」をクリックします。
クリックすると以下の画像のように形状が変わります。
この状態のまま、写真内のオレンジ中央部を左クリックし、そのまま離さずにマウスを下に移動します。するとオレンジ部分に使われている色のみが変更されます。マウスを上に移動すると逆の補正が可能です。
オレンジの色には「オレンジ」と「イエロー」が含まれているのが分かります。オレンジは分かりやすい色ですが、分かりにくい被写体の場合にこのツールを使用して色を判断することができます。
「色相」だけでなく、「彩度」と「輝度」にも同じ機能があります。「彩度」でオレンジの色を落としてみました。
調整バーです。
最後に「輝度」でも同様に色を落としてみます。
調整バーは以下のようになりました。
参考になれば幸いです。
ライター:kou


 Adobe Photoshop Lightroomで写真内をドラッグして色をダイレクトに調整する方法について掲載しています。
Adobe Photoshop Lightroomで写真内をドラッグして色をダイレクトに調整する方法について掲載しています。
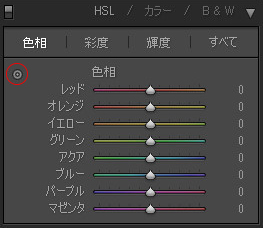
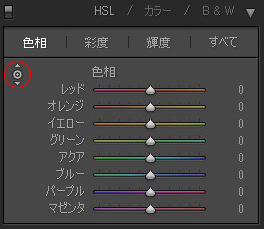

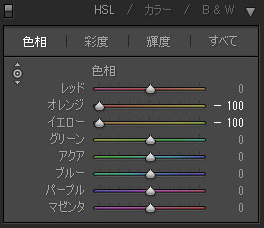



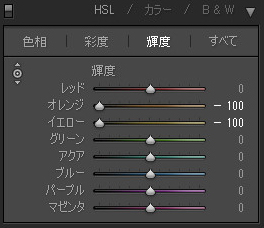
 1
1

 2
2

 3
3