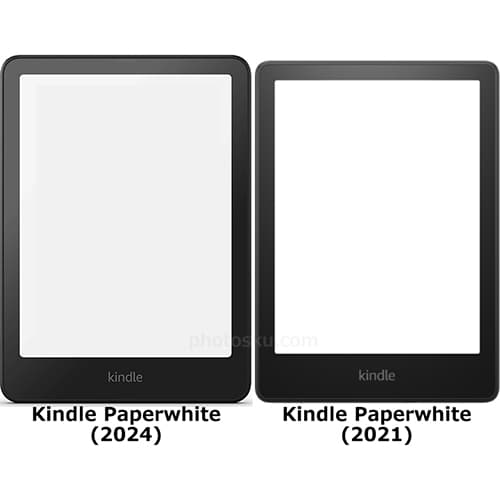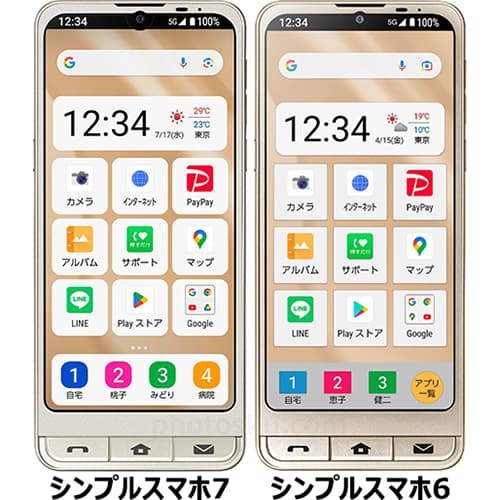(Note・・・WindowsとMacではキーが違います。Windowsの「Ctrl」はMacの「command」、Windowsの「Alt」はMacの「option」、Windowsの「Enter」はMacの「return」になります。)
まず「定規」を表示します。上部から「表示」→「定規」→「定規を表示」をクリックします。
カンバスの上側と左側に「定規」が表示されるので、「定規」をクリックしてそのままドラッグすると「ガイド」が表示されます。「ガイド」をドラッグして表示させている途中に「Alt」をクリックすると「ガイド」の向きを変更できます。
「ガイド」は一時的に非表示にもできます。上部から「表示」→「ガイド」→「ガイドを隠す」をクリックするか、ショートカットキーで「Ctrl」+「:」を押します。再度表示させたい場合も同じようにクリック、またはショートカットキーを押します。
「ガイド」は一度表示させると動かせなくなる時があります。それは「ガイド」がロックされている状態ですので、「表示」→「ガイド」→「ガイドをロック」でガイドを固定したり動かせたりするようにできます。
「ガイド」を削除する方法は、「ガイド」がロックされていない状態で「ガイド」をクリックして「Backspace」キーや「Delete」キーを押して削除します。一度に全て削除したい場合は「表示」→「ガイド」→「ガイドを消去」で一括削除ができます。
参考になれば幸いです。
ライター:kou


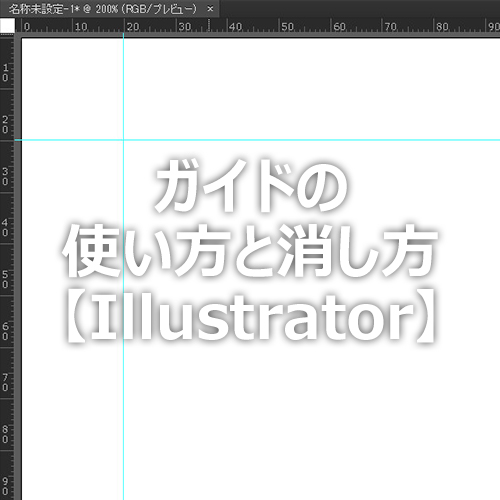 Adobe Illustratorでガイドの使い方と消し方について掲載しています。【Adobe Illustrator CS6】
Adobe Illustratorでガイドの使い方と消し方について掲載しています。【Adobe Illustrator CS6】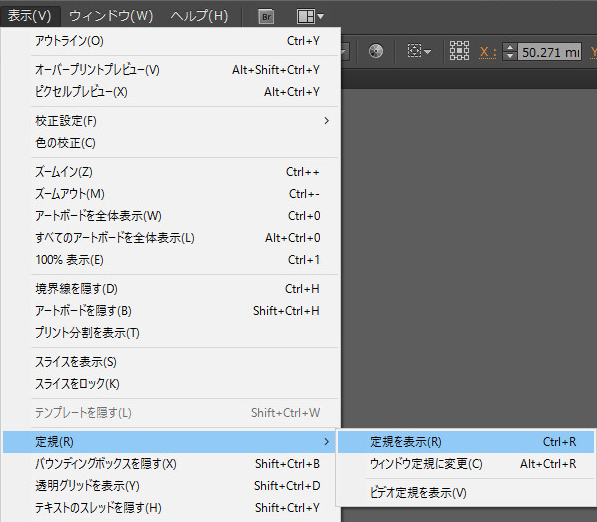
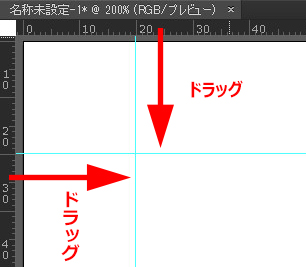

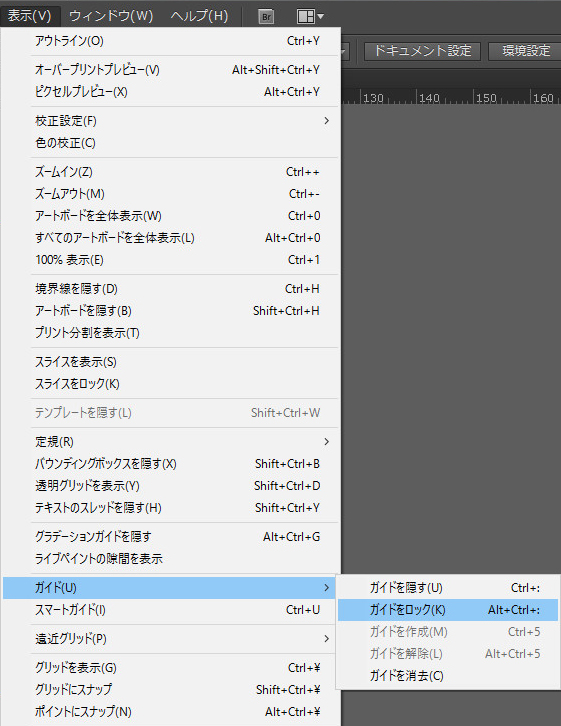
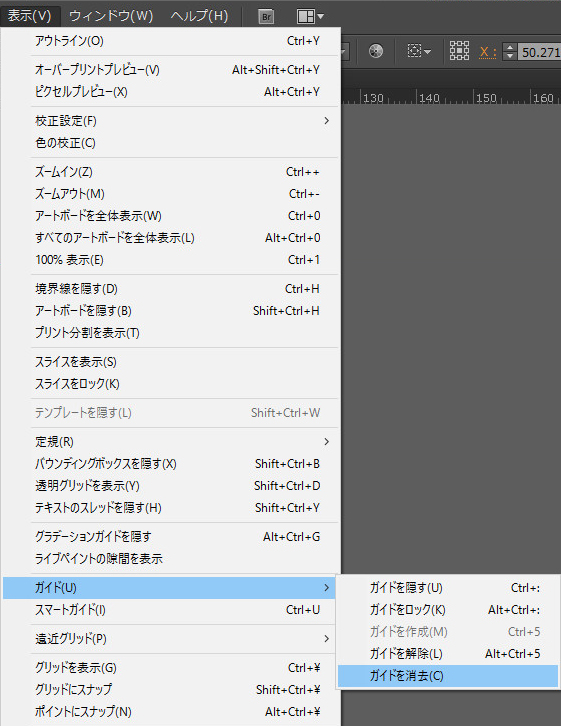
 1
1

 2
2

 3
3