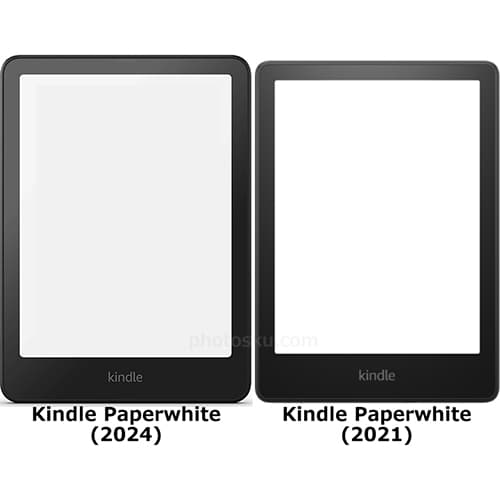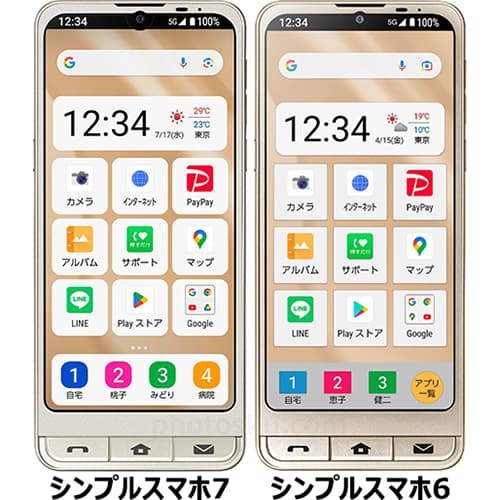(Note・・・WindowsとMacではキーが違います。Windowsの「Ctrl」はMacの「command」、Windowsの「Alt」はMacの「option」、Windowsの「Enter」はMacの「return」になります。)
「ガイド」を操作する際は、基本的に「移動ツール」を選択した状態にします。「ツール」が表示されていない場合は、上部の「ウィンドウ」→「ツール」で表示させることができます。
まず、上部の「表示」→「定規」をクリックします。
そうすると、カンバスの上側と左側に「定規」が表示されます。その「定規」をクリックし、そのままカンバスにドラッグします。
これで「ガイド」が表示されました。
「ガイド」は縦側からでも横側からでも表示させることができます。上部からドラッグすると横線の「ガイド」が表示されますが、「Alt」を押して「定規」をクリック、そのままドラッグすると縦線の「ガイド」を表示させることができます。
「ガイド」は「移動ツール」選択状態ならドラッグして移動できます。「Alt」を押しながらクリックすると向きを変更させることもできます。
「ガイド」の削除方法は、「ガイド」をドラッグして定規まで持っていくと消すことができます。
「ガイド」を全て削除したい場合は「表示」→「ガイドを消去」で一括削除が可能です。
「ガイド」は一時的に非表示にすることも可能です。「表示」→「表示・非表示」→「ガイド」をクリックします。ショートカットキーで「Ctrl」+「:」を押しても同じことができ、表示と非表示を簡単に切り替えられます。
参考になれば幸いです。
ライター:kou


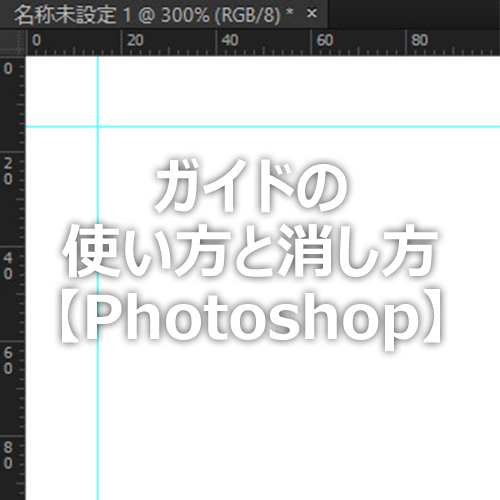 Adobe Photoshopでガイドの使い方と消し方について掲載しています。【Adobe Photoshop CS6】
Adobe Photoshopでガイドの使い方と消し方について掲載しています。【Adobe Photoshop CS6】
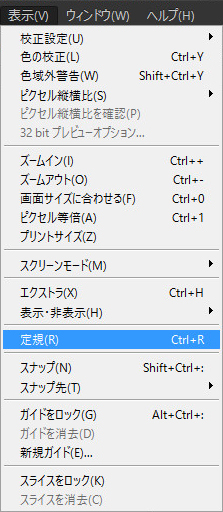
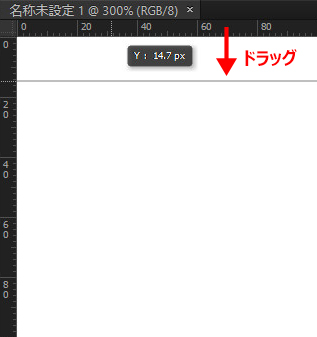
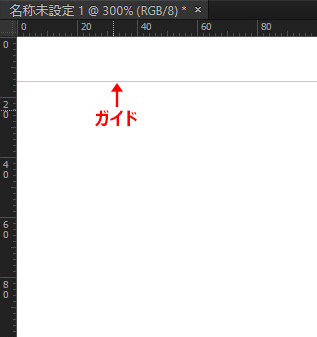
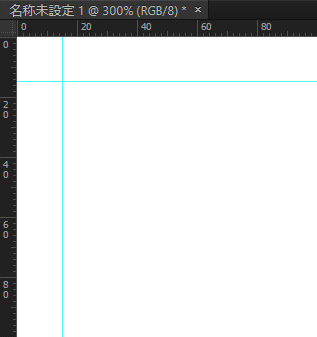
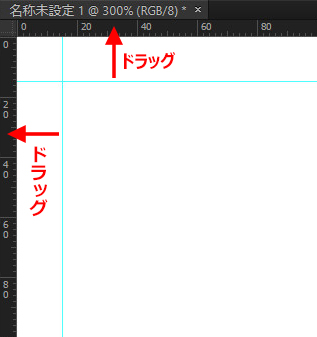
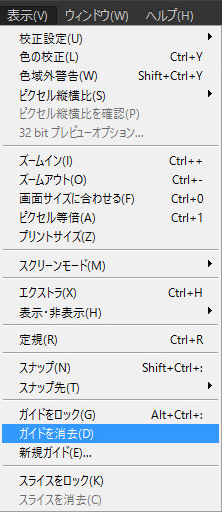
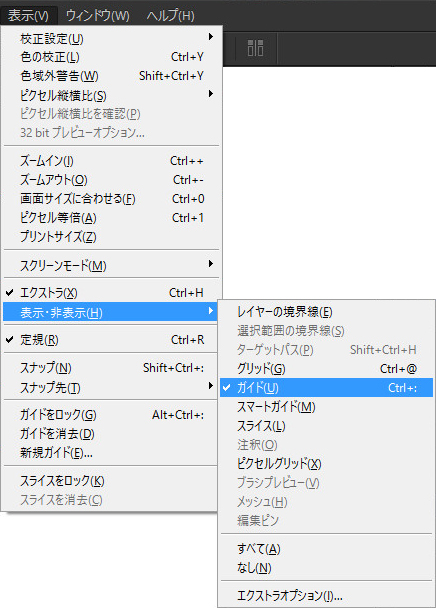
 1
1

 2
2

 3
3