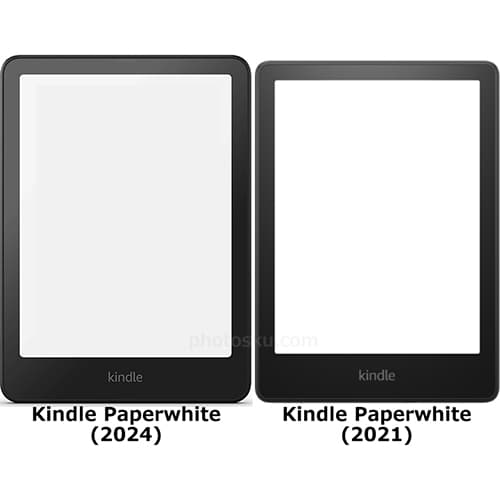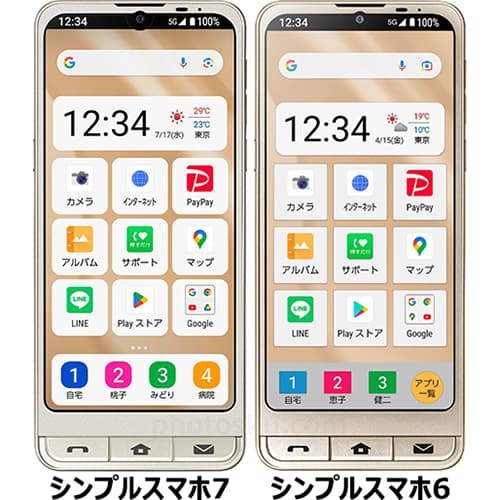追記(2017年5月31日):「Nik Collection」は今後、アップデートや新機能追加の予定はないと発表されました。
「Nik CollectionはMac OS X 10.7~10.10、Windows Vista、7、8、Adobe Photoshop CC 2015以下に対応しており、無料でご利用いただけます。今後、アップデートや新機能追加の予定はありません。」
「Google Nik Collection」のサイト右上「Download now」からダウンロードができます。WindowsかMacかを選んだら「nikcollection-full-1.2.11.exe」というインストーラーがダウンロードされるのでクリックしてインストールします。再起動は必要ありませんでした。
「Google Nik Collection」をインストールしてPhotoshopを開くと、「Selective Tool」というウインドが起動時に開くようになります。非表示にすることも可能で、赤枠の「設定」から「Photoshopの起動時に:選択ツールを開かない」にすると起動しないようになります。再度表示させたい時は、「ファイル」→「自動処理」→「Nik Collection Selective Tool」をクリックすることでまた起動時に開くようになります。
「Selective Tool」を使わなくても「フィルター」→「Nik Collection」から使用することも可能です。では、早速使ってみます。編集する画像を開いたら「Nik Collection」の使用したいフィルターを選択します。
Analog Efex Pro
「Analog Efex Pro」は昔ながらのカメラ、フィルム、レンズの雰囲気が楽しめるフィルターです。「コロッセオ」の画像に「クラシック カメラ」→「クラシック カメラ 5」を適用してみました。左側から気に入ったフィルターを選択するだけなので使い方は簡単です。右下の「OK」ボタンを押すと、新規レイヤーとしてPhotoshopに追加されます。Sharpener Pro
次は「Sharpener Pro」です。「Sharpener Pro」はシャープネスを上げてディテールと質感を際立たせる機能です。「Sharpener Pro」には「Output Sharpener」と「RAW Sharpener」というのがありました。「Output Sharpener」のほうがより編集できたのでそちらを使用しました。画像は「コジュケイ」です。右側の設定から、「シャープネスの強さ 100%」「出力用シャープネスの強さ 200%」「ストラクチャ 35%」「部分のコントラスト 10%」「フォーカス 20%」を選択して「OK」ボタンを押すと新規レイヤーでPhotoshopに追加されます。Silver Efex Pro
「Silver Efex Pro」はモノクロ写真が楽しめるフィルターです。「ビルの画像」をダウンロードして使ってみました。左側から「024 フルコントラストストラクチャ」を選択し、右側から「コントラスト 10%」「ストラクチャ 30%」を設定して「OK」ボタンを押すと新規レイヤーでPhotoshopに追加されます。HDR Efex Pro
「HDR Efex Pro」は簡単にHDR写真が楽しめるフィルターです。「HDR」は1枚の写真に異なる露出の画像を合成して表示するハイダイナミックレンジ合成写真のことです。「猫」の写真をダウンロードして、「HDR Efex Pro」の左側から「11 強調2」を選択して「OK」ボタンを押します。この機能だけ新規レイヤーではなく画像にそのまま効果がかかるので、最初に編集する画像を複製したほうがいいと思います。Viveza
「Viveza」は画像の色や色調を部分的に調整する機能です。これだけ使い方が少し難しいかもしれません。まず右側にある「コントロール ポイントの追加」をクリックして、画像の色を編集した箇所をクリックします。すると下の画像のように項目が追加されるので、一番上のバーを右左に動かして範囲を調整、その下にある項目から動かすことで色が編集されるので好みに合わせて変えていきます。「コントロール ポイントの追加」を押すことで、「コントロール ポイント」は複数追加することが可能です。写真は「サンタ・マリア・デル・フィオーレ大聖堂」です。「OK」ボタンを押すと新規レイヤーでPhotoshopに追加されます。「コントロール ポイント」を左右の上部に2つ追加して、右側にある「画像全体」の横にある「すべてのスライダを表示します(E)。」のアイコンをクリックします。青色を強くするように項目を変更しました。
Define
「Define」はノイズを低減するフィルターです。画像は自動でノイズ低減したものですが、左側から「低減」をクリックして、「コントラスト ノイズ」と「カラー ノイズ」を変えることでよりノイズを減らすことも可能です。あまりノイズを低減し過ぎると、ディテールが失われたり、ノペットした不自然な画像になります。「OK」ボタンを押すと新規レイヤーでPhotoshopに追加されます。Color Efex Pro
「Color Efex Pro」は色調補正、レタッチ、クリエイティブな効果を加えることができるフィルターです。「夕方の曇り空」の写真をダウンロードして、左側にある「クラシカルソフトフォーカス」を選択。その後に、右側下にある「フィルタ追加」をクリックすることで更にフィルターを追加できます。「トーナルコントラスト」を選択して、「OK」ボタンを押すと新規レイヤーでPhotoshopに追加されます。ライター:kou


 「Google Nik Collection」の実際に使用したレビューや機能の使い方について掲載しています。
「Google Nik Collection」の実際に使用したレビューや機能の使い方について掲載しています。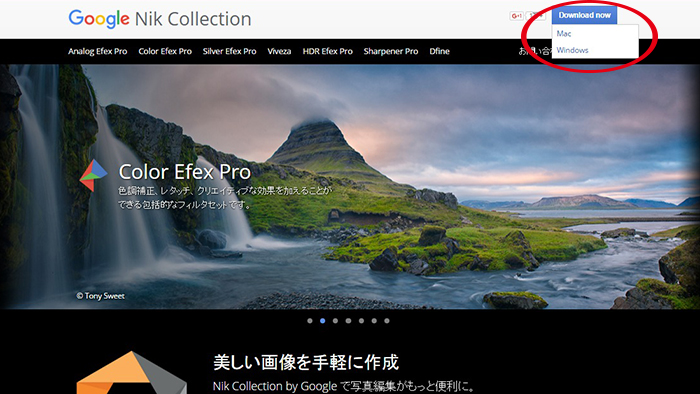
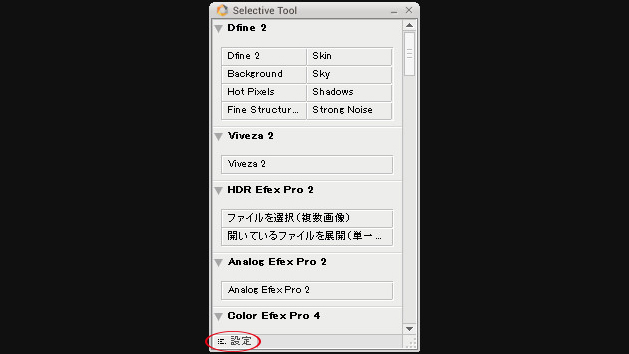








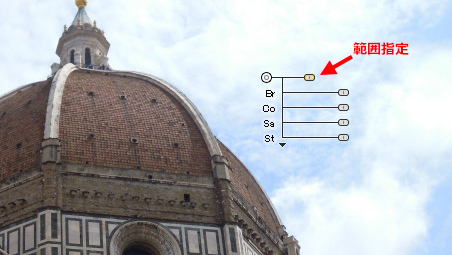





 1
1

 2
2

 3
3