(Note・・・WindowsとMacではキーが違います。Windowsの「Ctrl」はMacの「command」、Windowsの「Alt」はMacの「option」、Windowsの「Enter」はMacの「return」になります。)
以下の画像のホクロを修正して消します。
「ツール」から「スポット修正ブラシツール」を選択します。「ツール」が表示されていない場合は、「ウィンドウ」→「ツール」で表示させることができます。
左上から「スポット修正ブラシツール」を詳細設定できます。サイズの直径以外は特に変更する必要はないと思います。
あとはホクロをクリックするだけです。これだけでホクロを消すことができます。
上手く消せない場合は、「近似色に合わせる」「テクスチャを作成」「コンテンツに応じる」を変えることで綺麗に消せる場合があります。
参考になれば幸いです。
ライター:kou


 Adobe Photoshopでシミやホクロをスポット修正ブラシツールで簡単に消す方法について掲載しています。【Adobe Photoshop CS6】
Adobe Photoshopでシミやホクロをスポット修正ブラシツールで簡単に消す方法について掲載しています。【Adobe Photoshop CS6】

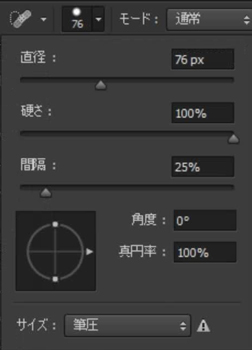


 1
1

 2
2

 3
3

























