(Note・・・WindowsとMacではキーが違います。Windowsの「Ctrl」はMacの「command」、Windowsの「Alt」はMacの「option」、Windowsの「Enter」はMacの「return」になります。)
以下の画像の「白い雲」だけを切り抜きます。
「レイヤー」の箇所に「チャンネル」という項目があるのでクリックします。「レイヤー」が表示されていない場合は、「ウィンドウ」→「レイヤー」で表示させることができます。
「チャンネル」は以下のようになっています。ここから、①と②をクリックして「レッド」のみを残します。
「レッド」のみを残した状態だと画像がこのようにモノクロのグレースケール画像になっています。
次に「レッド」の画像の箇所を「Ctrl」を押しながらクリックします。
以下のように雲のみが選択されました。
そのままの状態で、次に「グリーン」と「ブルー」を選択します。以下の画像では「レッド」のみが選択されて色がついたバーで表示されています。
「RGB」の文字をクリックして「RGB」「レッド」「グリーン」「ブルー」が選択された状態にします。この状態になっていないと上手く切り抜きできません。次に「Ctrl」+「C」、「Ctrl」+「V」を順番に押します。
「レイヤー」をクリックして表示を通常に戻します。雲を切り抜いたレイヤーが「レイヤー 1」です。
画像を見ると雲が切り抜きできています。
試しに背景に赤色のレイヤーを置いてみました。
雲ではなく青空のみを選択したい場合は、選択範囲の状態で「Shift」+「Ctrl」+「I」を押して「選択範囲を反転」します。参考になれば幸いです。
ライター:kou


 Adobe Photoshopでチャンネルを使って難しい被写体を切り抜く方法について掲載しています。【Adobe Photoshop CS6】
Adobe Photoshopでチャンネルを使って難しい被写体を切り抜く方法について掲載しています。【Adobe Photoshop CS6】
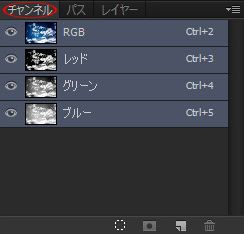


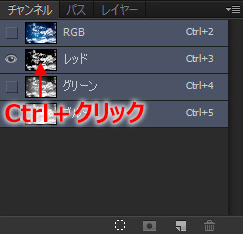
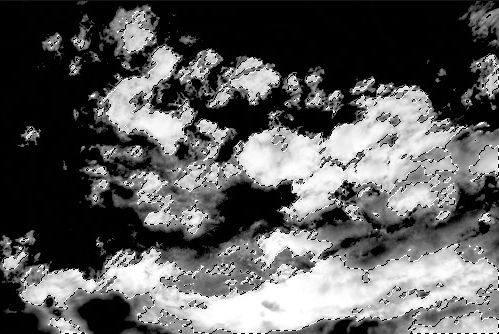

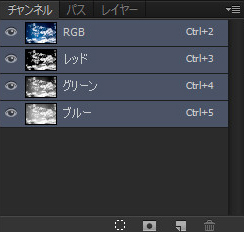
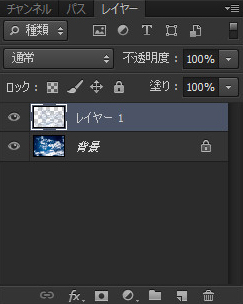
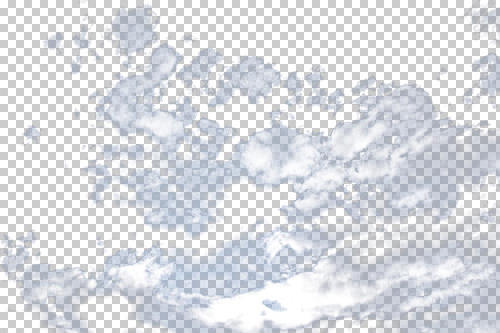

 1
1

 2
2

 3
3

























