(Note・・・WindowsとMacではキーが違います。Windowsの「Ctrl」はMacの「command」、Windowsの「Alt」はMacの「option」、Windowsの「Enter」はMacの「return」になります。)
星に星型の影を制作します。
「レイヤー」は以下のようになっています。星のオブジェクトの下に何もない「レイヤー 1」があります。星のオブジェクトを「Ctrl」を押しながら「クリック」します。
星が選択範囲で囲まれました。
次に「塗りつぶしツール」をクリックし、「描画色を設定」をクリックします。
「カラーピッカー(描画色)」が出るので、灰色を選択してOKボタンを押します。
次に「塗りつぶしツール」で「レイヤー 1」を灰色で塗りつぶします。
灰色の「レイヤー 1」を選択した状態にして、「編集」→「自由変形」をクリックします。
赤丸の「コーナーハンドル」2つを、「Ctrl」を押しながらドラッグして以下のように変形します。
灰色レイヤーの位置がずれてしまったので、左側に少し移動します。
「フィルター」→「ぼかし」→「ぼかし(ガウス)」をクリックして適度に灰色レイヤーをぼかします。
これで完成でもいいのですが、影が被写体から離れるにつれて薄くなっていくようにします。赤丸の「マスクを追加」をクリックして「レイヤーマスク」を追加します。
「塗りつぶしツール」を長押しクリックすると「グラデーションツール」が現れるのでクリックして、「描画色から透明」のカラーを選択します。
「レイヤーマスク」を選択した状態にして、以下のようにドラッグします。
影が被写体から遠ざかるにつれて薄くなりました。
参考になれば幸いです。
ライター:kou


 Adobe Photoshopで被写体の形をした影を付ける方法について掲載しています。【Adobe Photoshop CS6】
Adobe Photoshopで被写体の形をした影を付ける方法について掲載しています。【Adobe Photoshop CS6】
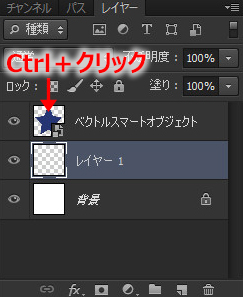
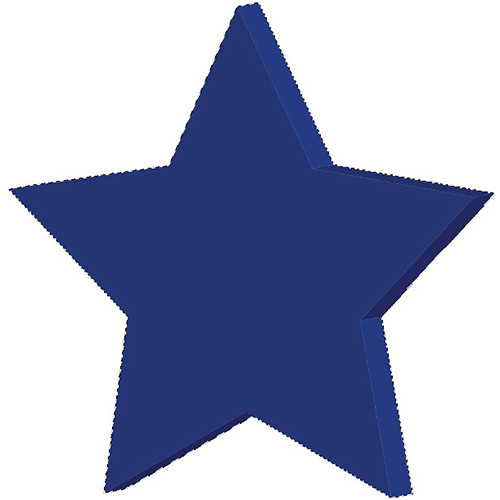

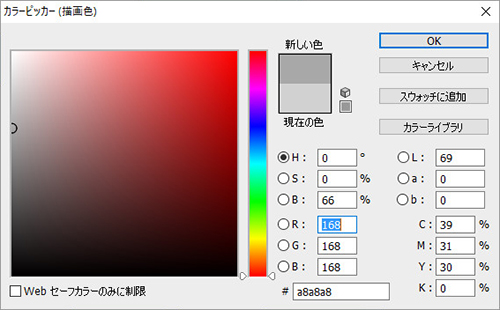
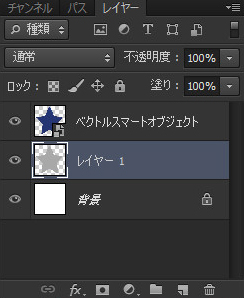

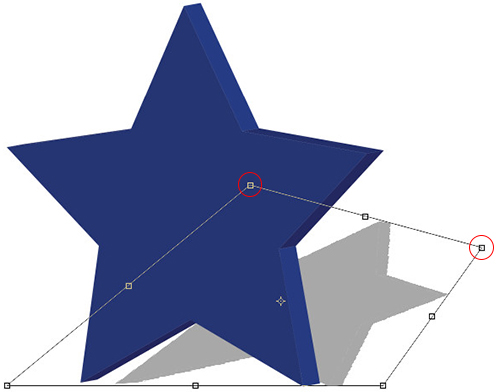
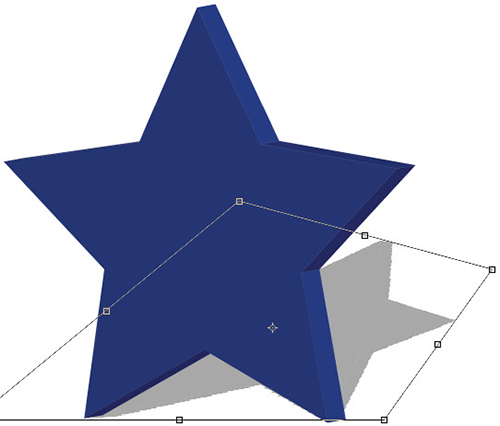
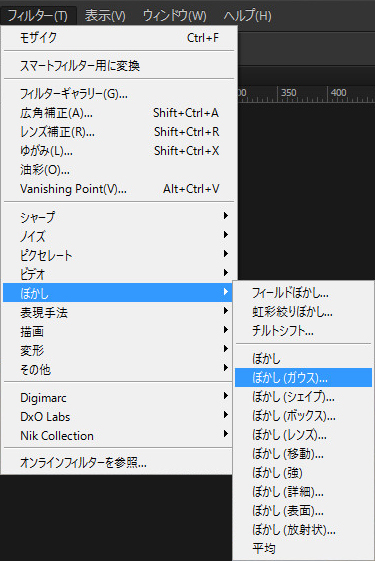
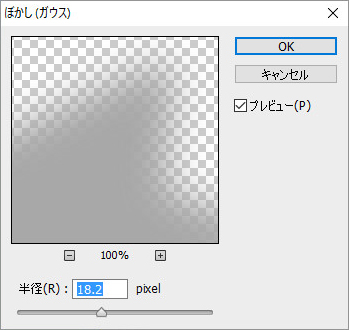

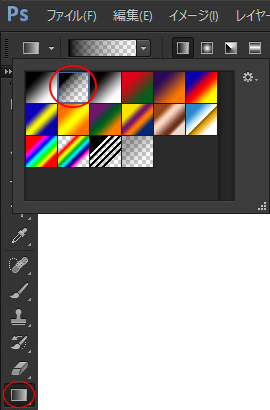
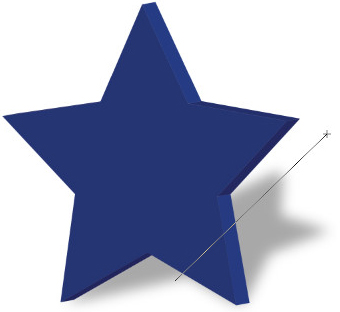

 1
1

 2
2

 3
3

























