(Note・・・WindowsとMacではキーが違います。Windowsの「Ctrl」はMacの「command」、Windowsの「Alt」はMacの「option」、Windowsの「Enter」はMacの「return」になります。)
①の「自動選択ツール」と、②の「切り抜きツール」を使用します。「ツール」が表示されていない場合は、上部の「ウィンドウ」→「ツール」で表示させることができます。
まずは余白がある画像を用意します。
①の「自動選択ツール」をクリックして、画像の白い余白をクリックして選択します。
次に、上部の「選択範囲」から「選択範囲を反転」をクリックします。ショートカットキーで「Shift」+「Ctrl」+「I」を押しても同じことができます。
あとは、②の「切り抜きツール」をクリックすれば赤い星のみを切り抜きする状態になり、「Enter」を2回押すと綺麗に切り抜きできます。
今回は赤色のオブジェクトに白色背景だったので、直接赤色の星を選択すれば「選択範囲を反転」を行う必要はありません。複雑なオブジェクトの場合は直接選択しても上手く選択できないことがあるので、まず背景を選択して「選択範囲を反転」したほうが上手く切り抜けます。
レイヤーが分かれている場合は、レイヤーを「Ctrl」+クリックで選択するだけでもオブジェクトのみを綺麗に選択することが可能です。白い余白とオブジェクトが1つのレイヤーになっている場合は選択できません。「レイヤー」が表示されていない場合は、「ウィンドウ」→「レイヤー」で表示させることができます。
参考になれば幸いです。
ライター:kou


 Adobe Photoshopで「選択範囲」と「切り抜きツール」を使って余白を画像(被写体)に合わせて綺麗に切り抜く方法について掲載しています。【Adobe Photoshop CS6】
Adobe Photoshopで「選択範囲」と「切り抜きツール」を使って余白を画像(被写体)に合わせて綺麗に切り抜く方法について掲載しています。【Adobe Photoshop CS6】
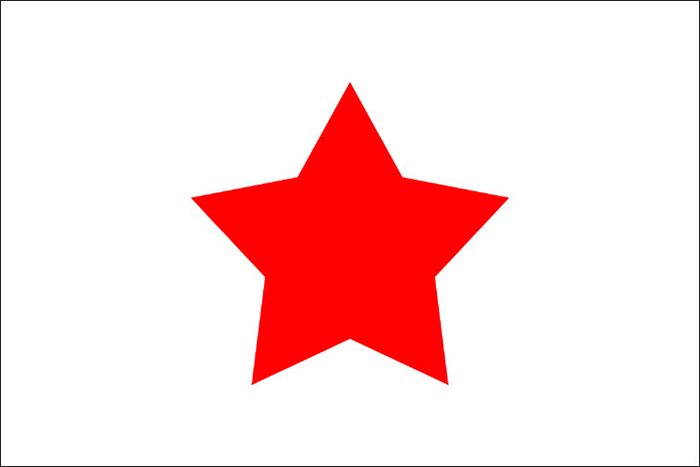
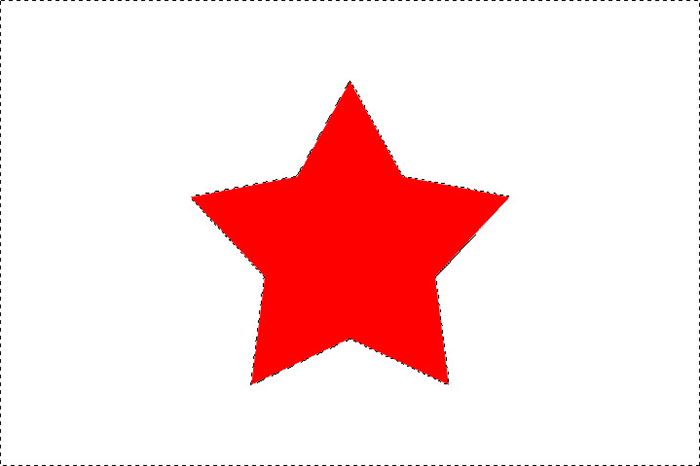
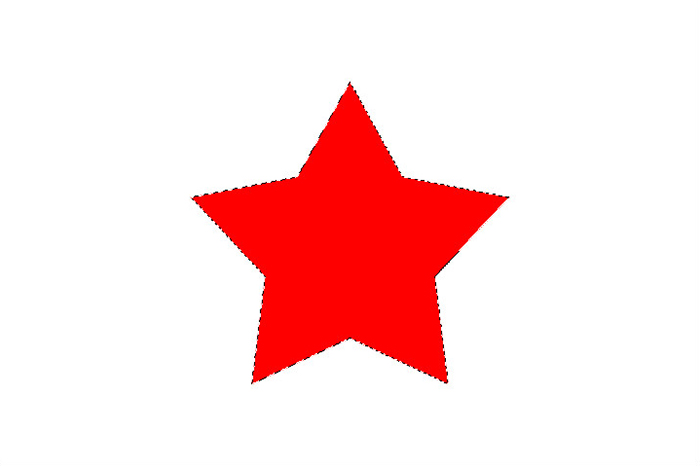
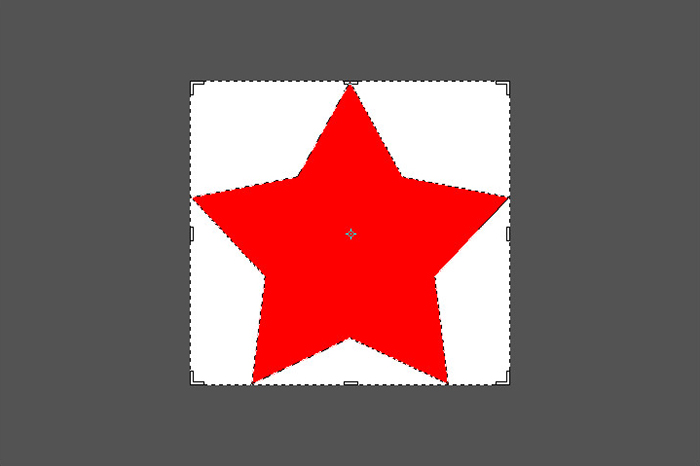
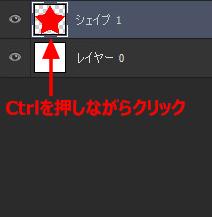
 1
1

 2
2

 3
3

























