(Note・・・WindowsとMacではキーが違います。Windowsの「Ctrl」はMacの「command」、Windowsの「Alt」はMacの「option」、Windowsの「Enter」はMacの「return」になります。)
まず初めに「ライブラリ」画面で以下の画像を読み込みます。
「現像」画面に移って色の補正をします。右側に「明暗別色補正」があるので、赤丸部分をクリックして表示を展開します。
「ハイライト」部分から調節してみます。赤丸部分をクリックしてパレットを表示します。
好みの色合いになるように「色相」を選択し、「彩度」も調整します。
雪の白い部分を中心に全体の色が変わりました。
次は「シャドウ」部分も調節します。
同様に好みの色合いに変更します。
今度は花の部分の色が濃い箇所が変更されました。
「バランス」で「ハイライト」と「シャドウ」の調整を行います。以下の画像の左側が「-100」、右側が「+100」です。
参考になれば幸いです。
ライター:kou


 Adobe Photoshop Lightroomの「明暗別色補正」で写真を印象的な色合いに仕上げる方法について掲載しています。
Adobe Photoshop Lightroomの「明暗別色補正」で写真を印象的な色合いに仕上げる方法について掲載しています。

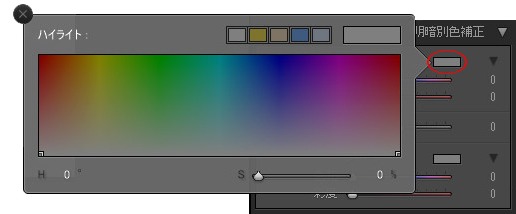






 1
1

 2
2

 3
3

























