(Note・・・WindowsとMacではキーが違います。Windowsの「Ctrl」はMacの「command」、Windowsの「Alt」はMacの「option」、Windowsの「Enter」はMacの「return」になります。)
「おそば」の「そ」の字にレイヤーマスクが使用されています。
「レイヤーマスクサムネール」をダブルクリックします。
以下の画面が表示されるので「マスクの境界線」をクリックします。
「マスクを調整」が表示されました。
好みの表示方法を選択します。今回は「黒地」を選択します。「そ」の字では分かりづらいので、猫の毛でマスクを調整してみます。
以下のように、レイヤーマスクで選択されている部分だけ白色になりました。
まずは「エッジの検出」を調節してみます。「半径」の数値を大きくするとエッジ(ふち)の部分がはっきりするので、髪の毛などをしっかり選択したい場合に使用します。
最大まで「半径」を上げると選択範囲が広がりました。
「スマート半径」にチェックを入れてみます。「スマート半径」は自動で半径を調整してくれる機能で、チェックを入れたり外したりしてレイヤーマスクの状態を調節したほうがいいと思います。
次は「エッジの調節」を変更してみます。エッジ(ふち)部分をはっきりと表示したり曖昧に表示したりと変更できます。まずは「滑らかに」の数値を最大にしてみます。
角が滑らかになりました。
「ぼかし」の数値を上げてみます。
レイヤーマスクが選択されている場所と、選択されていない場所の境界線がぼかされた状態になりました。
「コントラスト」を100%にしてみます。
エッジ(ふち)部分の選択が明確にはっきりと表示されています。
最後は「エッジをシフト」を調整してみます。「エッジをシフト」は-100~+100%まで選択することができます。
+100%が以下の画像です。レイヤーマスクの境界線が広まり、選択した範囲が大きくなりました。
-100%にするとレイヤーマスクの範囲が狭まります。
参考になれば幸いです。
ライター:kou


 Adobe Photoshopの「マスクの境界線」でレイヤーマスクを調整する方法について掲載しています。【Adobe Photoshop CS6】
Adobe Photoshopの「マスクの境界線」でレイヤーマスクを調整する方法について掲載しています。【Adobe Photoshop CS6】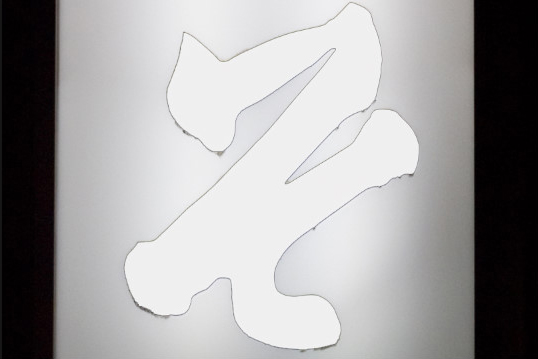
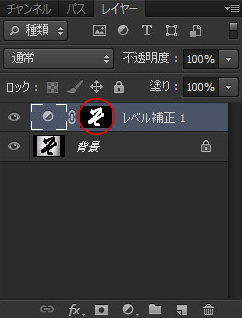
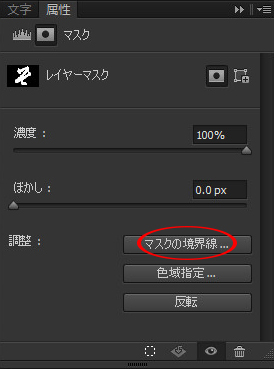
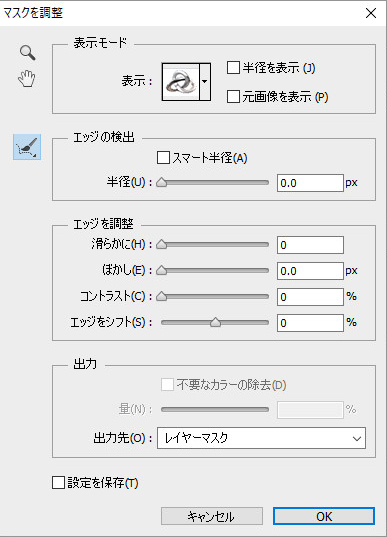
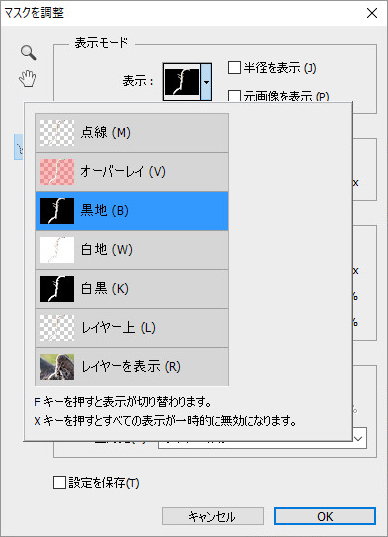
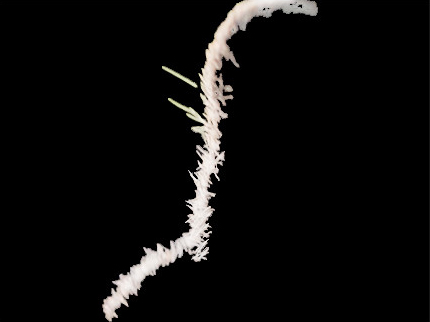
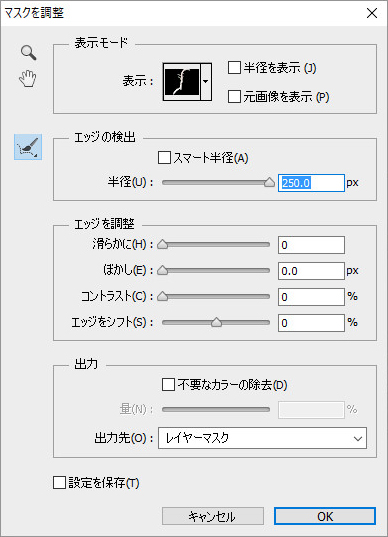


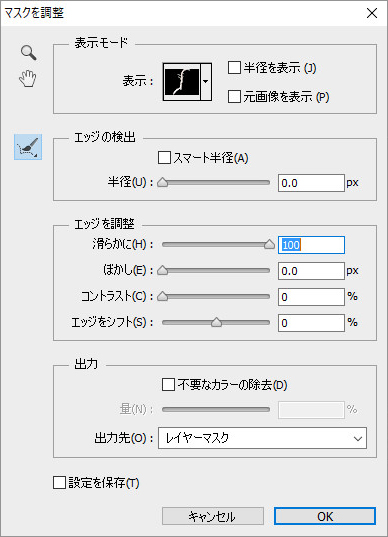
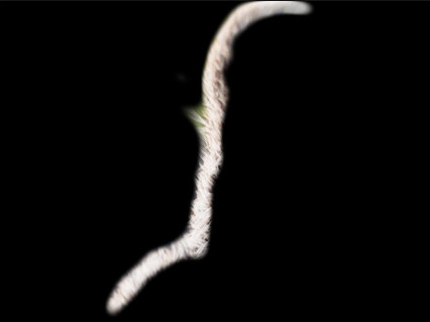
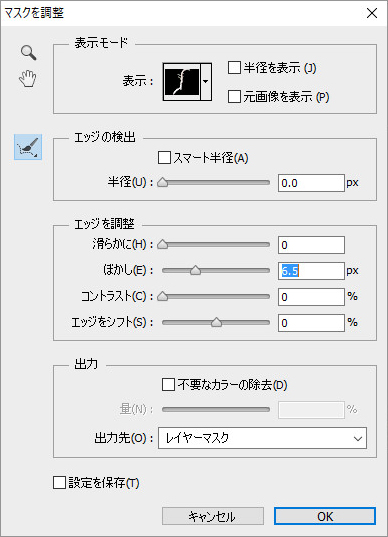
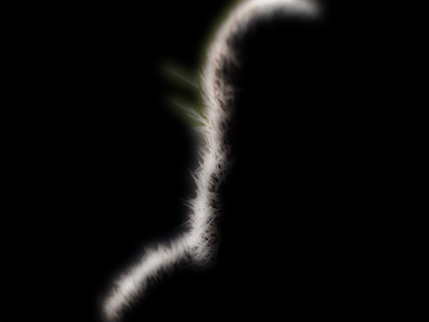
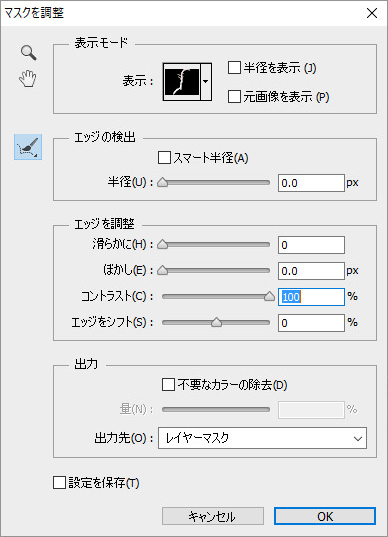
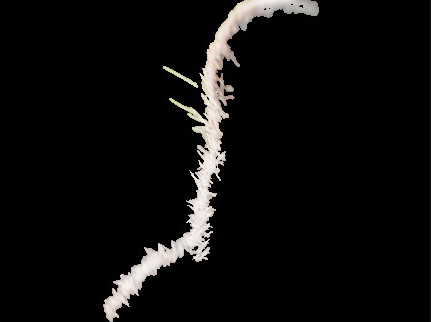
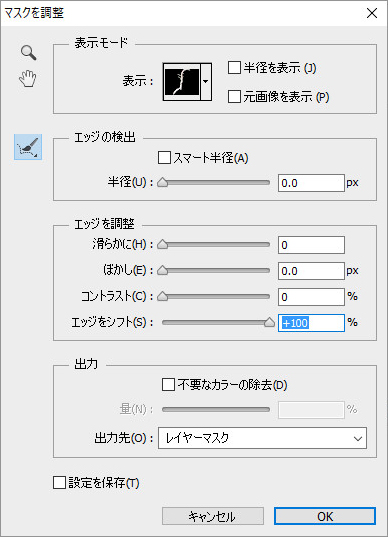
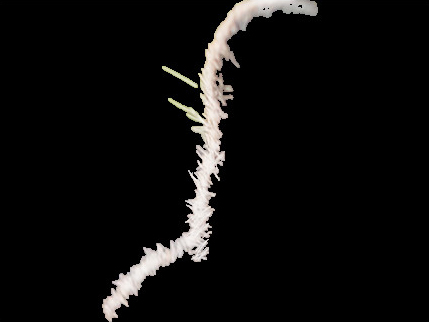

 1
1

 2
2

 3
3

























