(Note・・・WindowsとMacではキーが違います。Windowsの「Ctrl」はMacの「command」、Windowsの「Alt」はMacの「option」、Windowsの「Enter」はMacの「return」になります。)
「おそば」の「そ」の字を黒色から白色に変更します。
「自動選択ツール」を使って、「そ」だけを選択します。
「そ」をクリックして選択範囲ができました。
「レイヤー」→「新規調節レイヤー」→「レベル補正」をクリックします。
「新規レイヤー」画面が登場するので「OK」ボタンを押します。
「レイヤー」は以下の通りになっています。
「レベル補正」の画面です。
通常は「入力レベル」の画面を調整して、赤矢印の方向に三角マークを移動させることで色を明るくしたり暗くしたりします。
明るくしてみましたが、ノイズが多くて白色でもありません。
次は「出力レベル」を調節してみます。「出力レベル」は「入力レベル」の補正の範囲を決める項目なので通常はあまり使用しません。
赤矢印の方向に移動すると、以下のように「そ」が白色に変わりました。「そ」の周辺部の黒線はレイヤーマスクで選択されていない状態なので、最初の選択範囲を選択する状態で大きめに範囲を指定しておくか、「レイヤーマスクサムネール」を選択した状態で白色のブラシツールを使って塗りつぶすと消せることができます。
参考になれば幸いです。
ライター:kou


 Adobe Photoshopの「レベル補正」の「出力レベル」を使って黒色を白色に変換する方法について掲載しています。【Adobe Photoshop CS6】
Adobe Photoshopの「レベル補正」の「出力レベル」を使って黒色を白色に変換する方法について掲載しています。【Adobe Photoshop CS6】


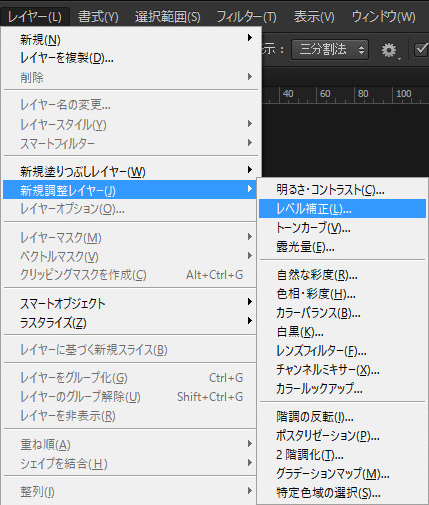


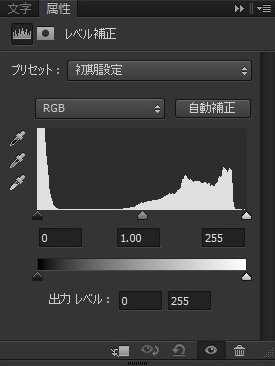

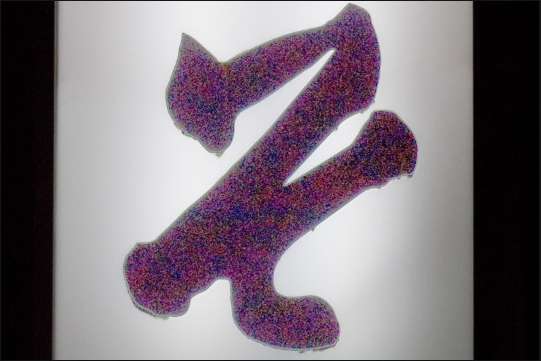
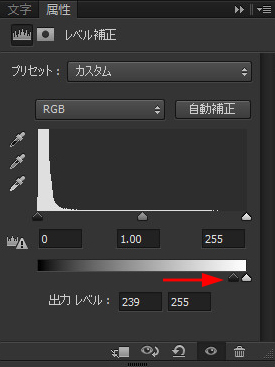
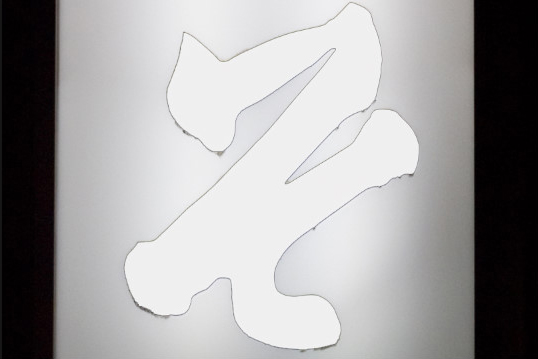
 1
1

 2
2

 3
3

























