(Note・・・WindowsとMacではキーが違います。Windowsの「Ctrl」はMacの「command」、Windowsの「Alt」はMacの「option」、Windowsの「Enter」はMacの「return」になります。)
「ペンツール」を選択します。
「ペンツール」でカンバスをクリックし、横にカーソルをずらして「Shift」キーを押しながら再度クリックすると角度を変えずにそのまま真横に描くことができます。
次は「ブラシツール」を選択します。
上部に「ブラシツール」の画面が表示されるので、赤丸部分をクリックします。「ペンツール」で描いた場所を線にしたいので「ハード円ブラシ」を選択します。
次に赤丸部分の「パス」を選択し、「ブラシでパスの境界線を描く」もクリックします。
パスに沿って線が描けました。
曲がったパスにも綺麗に線が描けます。
「ブラシ」を変更すると違う線を描くことができます。草の形の「ブラシ」を選択してみました。「ブラシツール」の素材はたくさんネットで無料公開されています。
参考になれば幸いです。
ライター:kou


 Adobe Photoshopで「パス」に沿ってブラシで線を描く方法について掲載しています。【Adobe Photoshop CS6】
Adobe Photoshopで「パス」に沿ってブラシで線を描く方法について掲載しています。【Adobe Photoshop CS6】
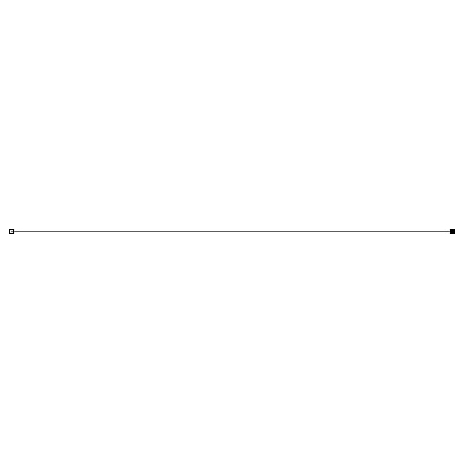

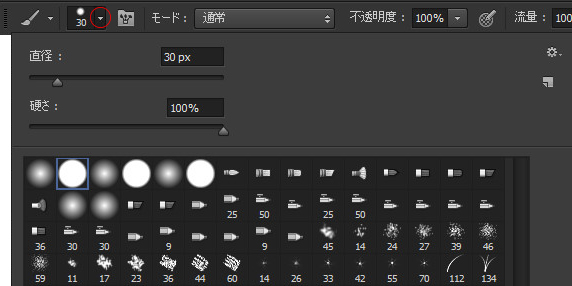

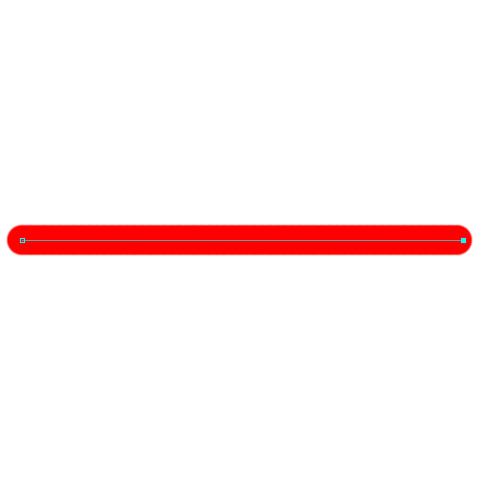

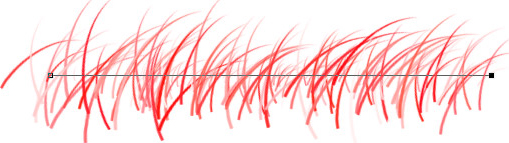
 1
1

 2
2

 3
3

























