(Note・・・WindowsとMacではキーが違います。Windowsの「Ctrl」はMacの「command」、Windowsの「Alt」はMacの「option」、Windowsの「Enter」はMacの「return」になります。)
蕾の写真を読み込みます。
調整バーを変更すると「ヒストリー」にその履歴が表示されます。「ヒストリー」は便利ですが、「スナップショット」はさらに便利に調整結果を残すことができます。以下の画像の赤丸をクリックします。
「新規スナップショット」が表示されるので、現在の調整結果を分かりやすく名前を付けて保存します。黄色の調整をしたので、「yellow」の名称で「作成」をクリックします。
「スナップショット」に「yellow」が追加されました。「+」の左にある「-」をクリックすれば削除できます。「スナップショット」は「Lightroom」を閉じても保存されたままです。
赤色の調整は「red」で保存します。これで「ヒストリー」がなくなっても「スナップショット」から補正の状態を再現できます。「red」と「yellow」を交互にクリックして、どちらの調整結果が最適なのかを簡単に比較できます。
「スナップショット」をクリックすればその調整状態ももちろん再現されます。
参考になれば幸いです。
ライター:kou


 Adobe Photoshop Lightroomで「スナップショット」の使い方について掲載しています。
Adobe Photoshop Lightroomで「スナップショット」の使い方について掲載しています。
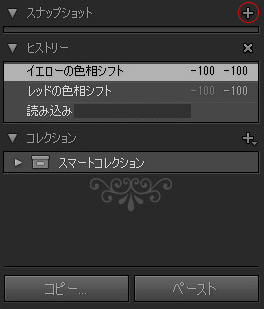
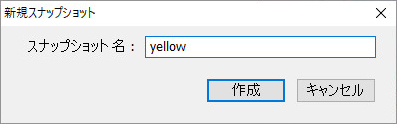
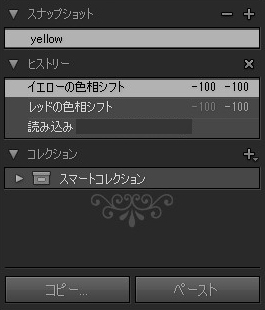
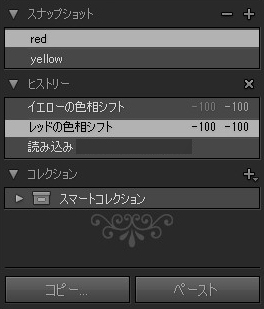
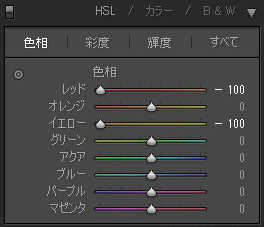
 1
1

 2
2

 3
3

























