(Note・・・WindowsとMacではキーが違います。Windowsの「Ctrl」はMacの「command」、Windowsの「Alt」はMacの「option」、Windowsの「Enter」はMacの「return」になります。)
「ペンツール」を選択して適当な「パス」を制作します。「ツール」が表示されていない場合は、「ウィンドウ」→「ツール」で表示させることができます。
「パス」は以下のように成り立っています。「ペンツール」でクリックすることで「アンカーポイント」が制作され、その線を「セグメント」と呼びます。「アンカーポイント」は選択中だと「□」から「■」に色が変わり、「方向点」によって自由に曲線にできます。
「アンカーポイント」を編集するには「アンカーポイントの切り替えツール」を選択します。
片方の「方向点」だけを左クリックして、そのまま離さずにドラッグして移動すると片方だけを移動できます。
曲線になっている場合は「スムーズポイント」と呼ばれます。「アンカーポイントの切り替えツール」で「アンカーポイント」をクリックすると「コーナーポイント」と呼ばれるV字に変更できます。
「コーナーポイント」を「スムーズポイント」に戻すには、「アンカーポイント」をクリックして、そのまま離さずにドラッグして移動します。
「コーナーポイント」から片方だけ「方向点」を出すには、「Alt」キーを押したまま「アンカーポイント」をクリックして、そのまま離さずにドラッグして移動します。
参考になれば幸いです。
ライター:kou


 Adobe Photoshopで「パス」の「アンカーポイント」の方向点を移動したり片方だけ出す方法について掲載しています。【Adobe Photoshop CS6】
Adobe Photoshopで「パス」の「アンカーポイント」の方向点を移動したり片方だけ出す方法について掲載しています。【Adobe Photoshop CS6】
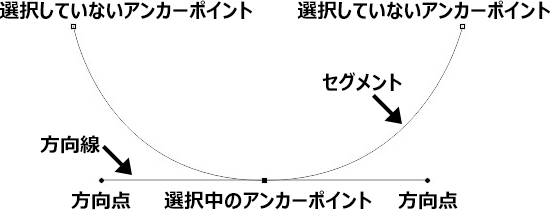
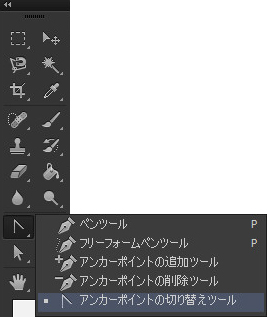
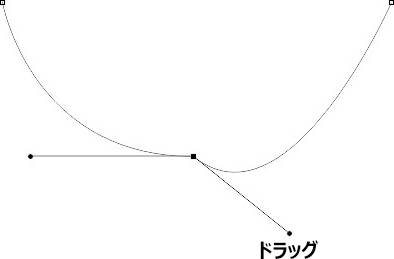
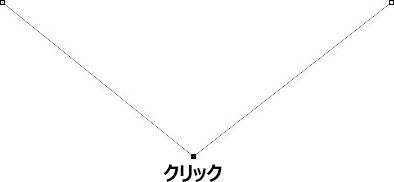
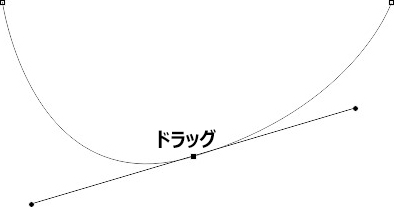
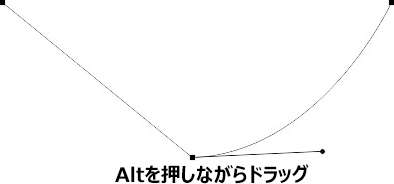
 1
1

 2
2

 3
3

























