(Note・・・WindowsとMacではキーが違います。Windowsの「Ctrl」はMacの「command」、Windowsの「Alt」はMacの「option」、Windowsの「Enter」はMacの「return」になります。)
「RAWファイル」をドラッグ・アンド・ドロップするか、ダブルクリックすると以下のような「Camera Raw」画面が登場します。
左上には「ズームツール」の虫眼鏡マークがあるのでクリックします。
色収差は写真の周辺部分に出やすいので、「ズームツール」を選択した状態で周辺部を何度もクリックするか、左下にある「ズームレベルの選択」を100%にする「等倍」と呼ばれる表示にします。
ズームレベル100%の等倍表示だと色収差が良く確認できます。赤い矢印の部分に青紫っぽい色の色収差が出ています。
この色収差を除去するには、「レンズ補正」→「カラー」→「色収差を除去」にチェックを入れます。手動でも除去できますが、多くの場合はこのチェックを入れるだけで除去できます。
色収差が除去できました。
Gif画像で見ると除去されているのがよく確認できます。
参考になれば幸いです。
ライター:kou


 Adobe Photoshopで「Camera Raw」現像の際にチェックしたほうがいい「色収差を除去」の項目について掲載しています。【Adobe Photoshop CS6】
Adobe Photoshopで「Camera Raw」現像の際にチェックしたほうがいい「色収差を除去」の項目について掲載しています。【Adobe Photoshop CS6】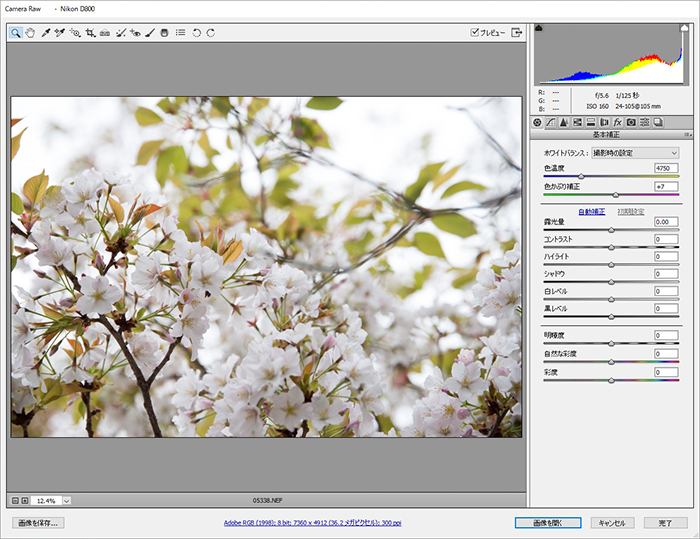

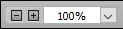
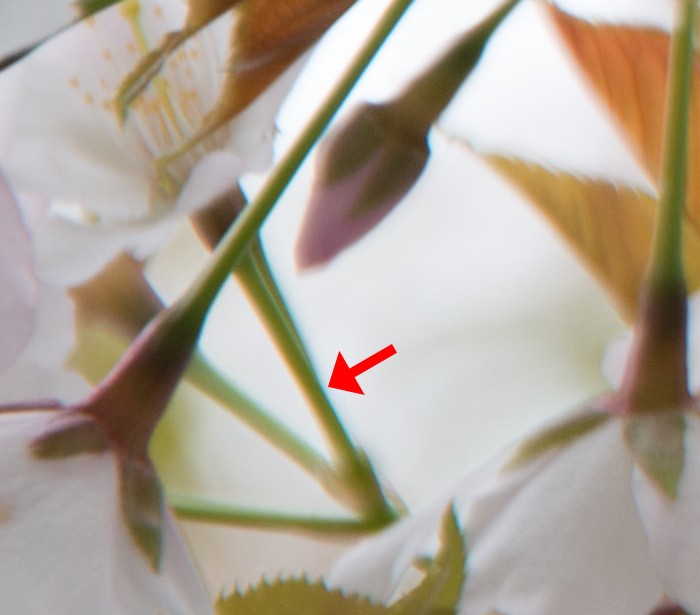
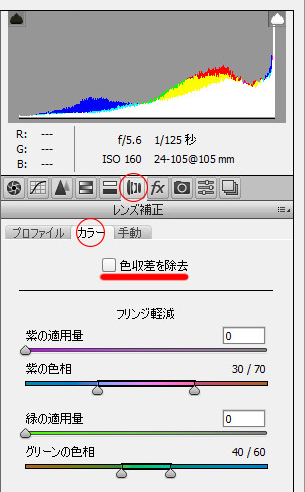


 1
1

 2
2

 3
3

























