(Note・・・WindowsとMacではキーが違います。Windowsの「Ctrl」はMacの「command」、Windowsの「Alt」はMacの「option」、Windowsの「Enter」はMacの「return」になります。)
「ツール」から「ペンツール」を選択して、適当な形を描きます。「ツール」が表示されていない場合は、上部の「ウィンドウ」→「ツール」で表示させることができます。
以下のように四角形を描きました。
この「パス」全体を移動するには「パスコンポーネント選択ツール」をクリックします。
「パスコンポーネント選択ツール」を選択した状態で、「パス」の一部をクリックするか、左クリックを押しながらマウスを動かして選択すると、「パス」が選択された状態になります。4つある「アンカーポイント」が「□」から「■」になると選択された状態という意味です。あとはドラッグするだけで移動できます。
一部の「アンカーポイント」だけを移動したい場合は「パス選択ツール」をクリックします。
左端の「アンカーポイント」をクリックすると、それだけ「□」から「■」に変わります。ドラッグするか、キーボードの↑↓←→ボタンを押すと移動できます。
複数の「アンカーポイント」を同時に移動したい場合は、「パス選択ツール」を選択した状態で、左クリックを押しながらマウスを動かして「アンカーポイント」を複数選択します。
2つの「アンカーポイント」が選択されました。「Shift」キーを押しながら「アンカーポイント」を2つ選択しても同じことができます。
参考になれば幸いです。
ライター:kou


 Adobe Photoshopで「パス」全体を移動したり一部の「アンカーポイント」だけを移動する方法について掲載しています。【Adobe Photoshop CS6】
Adobe Photoshopで「パス」全体を移動したり一部の「アンカーポイント」だけを移動する方法について掲載しています。【Adobe Photoshop CS6】
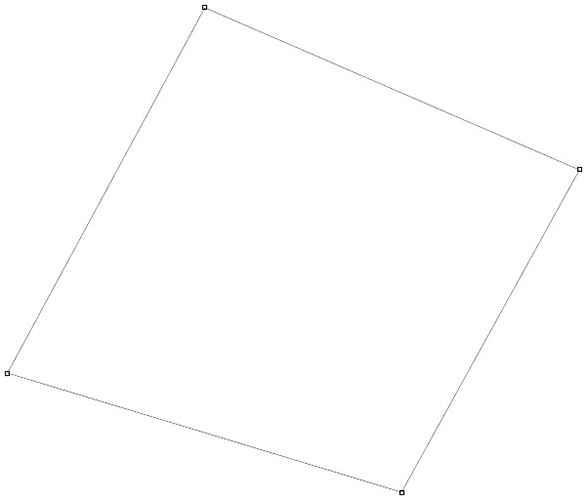
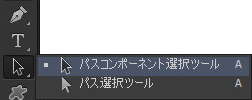
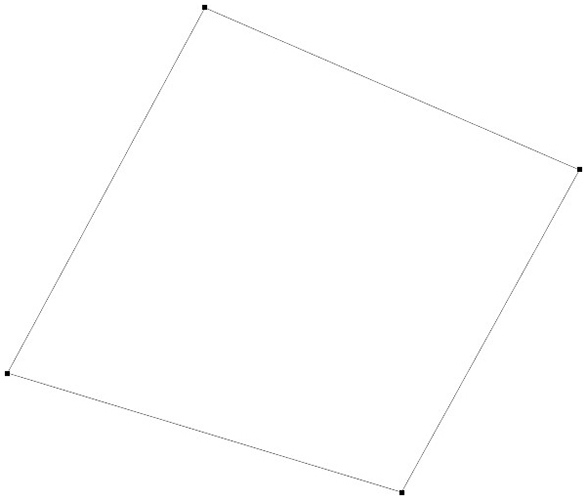
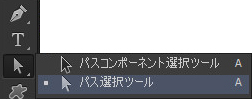
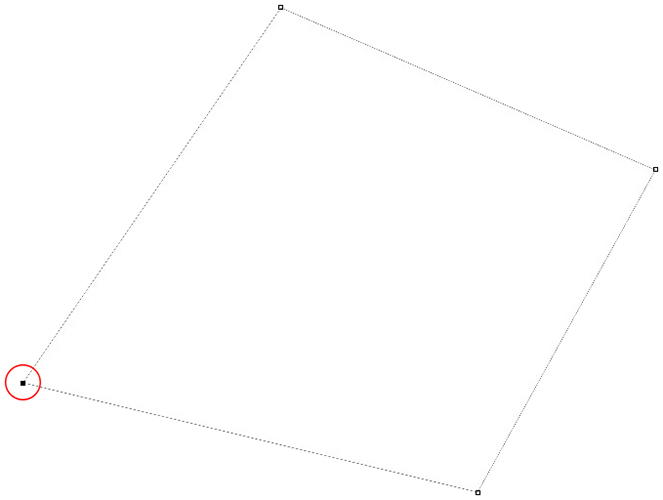
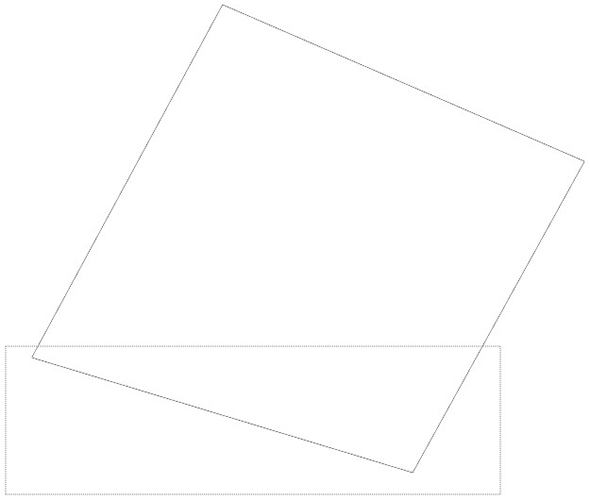
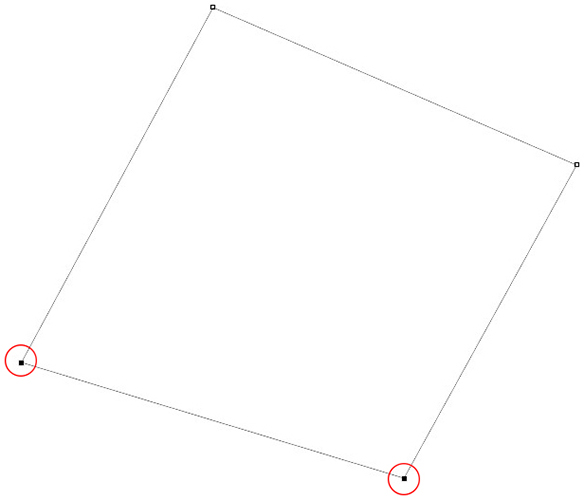
 1
1

 2
2

 3
3

























