(Note・・・WindowsとMacではキーが違います。Windowsの「Ctrl」はMacの「command」、Windowsの「Alt」はMacの「option」、Windowsの「Enter」はMacの「return」になります。)
以下の画像の馬のポニーだけを明るくします。
画像を読み込んだら、右上にある「現像」をクリックします。
赤丸の「補正ブラシ」をクリックして、「自動マスク」にチェックを入れます。
画像の下部分に表示される「選択したマスクオーバーレイを表示」にチェックを入れます。これにより、変更したい箇所が赤色にマスクされて見やすくなります。チェックを入れなくても変更は可能です。
「補正ブラシ」を選択した状態で変更したい箇所を塗ると、「●」が表示されて赤色のマスクが表示されます。以下の画像は「自動マスク」にチェックを入れていない状態でポニーを選択しています。赤色のマスクがはみ出しています。
今度は「自動マスク」にチェックを入れた状態で同じようにポニーを選択します。自動的にブラシを補正して輪郭に合わせてくれるので、少し綺麗に塗ることができました。
はみ出した部分を消去するには、「消去」をクリックして消したい箇所を同じように塗ります。以下の画面で「補正ブラシ」のサイズなどを変更することができます。
ポニーにマスクができたら、「選択したマスクオーバーレイを表示」のチェックを外して「露光量」を変更します。
ポニーだけを明るくすることができました。
画像に2つの変更したい箇所がある場合は、「新規」をクリックします。
同じように「補正ブラシ」を塗ると、ポニーの「●」が「○」になり、新規に塗った箇所が「●」になります。「●」が選択されている状態という意味なので、またポニーの色を変更したい場合は「○」をクリックすることで編集に戻ることができます。
参考になれば幸いです。
ライター:kou


 Adobe Photoshop Lightroomで部分的に「補正ブラシ」で色を明るくする方法について掲載しています。
Adobe Photoshop Lightroomで部分的に「補正ブラシ」で色を明るくする方法について掲載しています。

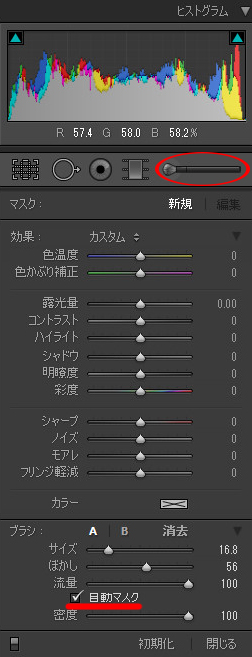
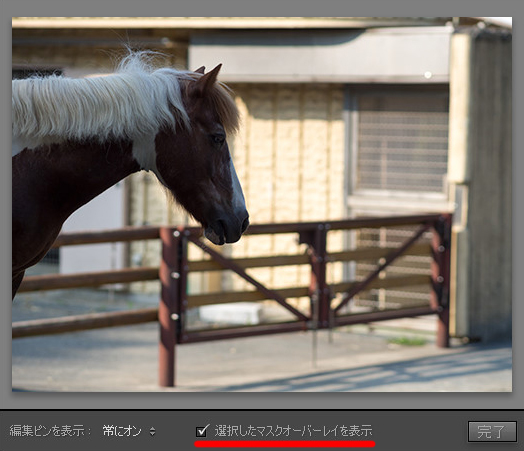


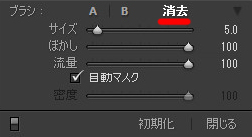
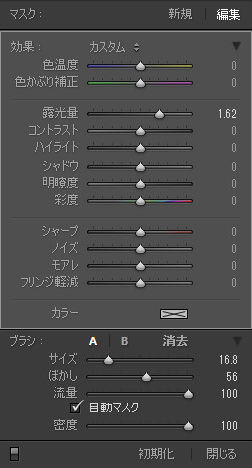

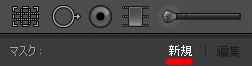

 1
1

 2
2

 3
3

























