(Note・・・WindowsとMacではキーが違います。Windowsの「Ctrl」はMacの「command」、Windowsの「Alt」はMacの「option」、Windowsの「Enter」はMacの「return」になります。)
「ツール」から「楕円形選択ツール」を選択します。
背景が黒いカンバスの上に「楕円形選択ツール」で適当な円形を描きます。「楕円形選択ツール」を選択して画面をクリックし、そのまま指を離さずに「Shift」キーを押した状態でドラッグすると綺麗に円形を描くことができます。このままキーボードの↑↓←→ボタンを押すと選択範囲が移動できます。
↑↓←→ボタンで「選択範囲」が移動できるのは「楕円形選択ツール」「多角形選択ツール」「自動選択ツール」などが選択されている状態の場合です。以下のように「移動ツール」を選択した状態だと、選択範囲の箇所が切り取られて移動します。
今回は背景が黒色なので、「移動ツール」で移動するとその箇所は白色になります。レイヤーで黒背景が「背景」ではなく「レイヤー 0」などの状態だと、移動箇所は白色ではなく透明になります。透明を扱う方法については「透過がある画像を制作して保存する方法」を参照して下さい。
「選択範囲」をドラッグして移動したい場合は、「選択範囲」→「選択範囲を変形」をクリックします。
以下のように「バウンディングボックス」が「選択範囲」の周囲に登場します。この状態では移動以外にも選択範囲を変形することができます。
参考になれば幸いです。
ライター:kou


 Adobe Photoshopで「選択範囲」のみを移動する方法について掲載しています。【Adobe Photoshop CS6】
Adobe Photoshopで「選択範囲」のみを移動する方法について掲載しています。【Adobe Photoshop CS6】
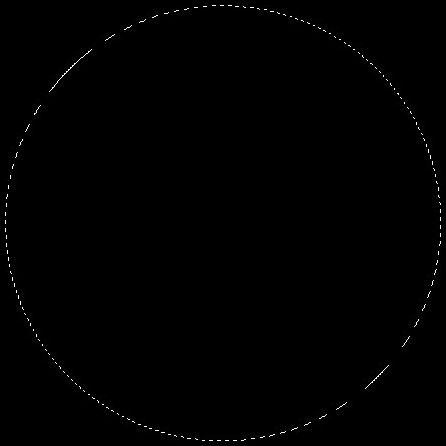

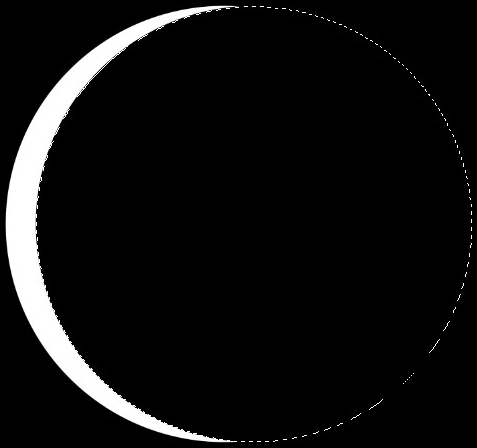
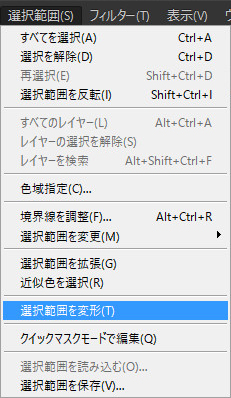
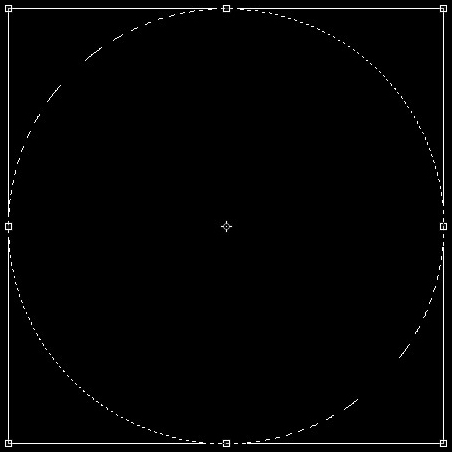
 1
1

 2
2

 3
3

























