(Note・・・WindowsとMacではキーが違います。Windowsの「Ctrl」はMacの「command」、Windowsの「Alt」はMacの「option」、Windowsの「Enter」はMacの「return」になります。)
以下の全体的に黄色いお肉の写真を補正します。
RAWファイルの写真をPhotoshopで開くと「Camera Raw」の画面が登場します。JPEGの画像でも「Camera Raw」で開くことが可能です。過去記事の「JPEGをCamera Rawで開く方法」を参照して下さい。
上部にある「ホワイトバランスツール」をクリックします。
この状態で写真内の白っぽい箇所を選択して下さい。今回は赤丸の箇所を選択しました。選択した場所を基準にホワイトバランスが設定されます。選択は何度でもできるので、狙い通りのホワイトバランスになるまで何度も選択し直したほうがいいと思います。
「Camera Raw」だけでなく、画像を開いたPhotoshopの通常画面でもホワイトバランスを補正できます。自動で補正したい場合は「イメージ」→「自動カラー補正」をクリックします。
手動で補正したい場合は、「レイヤー」→「新規調節レイヤー」→「トーンカーブ」をクリックします。
「新規レイヤー」の画面が登場するのでOKボタンを押します。
「画面内でサンプルしてグレー点を設定」をクリックすると、「Camera Raw」の「ホワイトバランスツール」と同様に基準となる色を選択できるようになります。狙い通りの色になるまで何度も選択することができます。
RAWとJPEGでは補正できる範囲に差があるので、RAWファイルが1番綺麗に補正することができると思います。参考になれば幸いです。
ライター:kou


 Adobe Photoshopのホワイトバランスを修正する方法について掲載しています。【Adobe Photoshop CS6】
Adobe Photoshopのホワイトバランスを修正する方法について掲載しています。【Adobe Photoshop CS6】
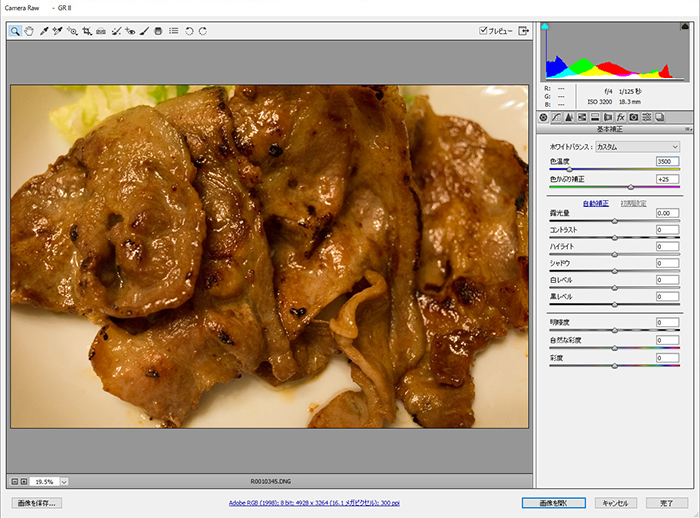

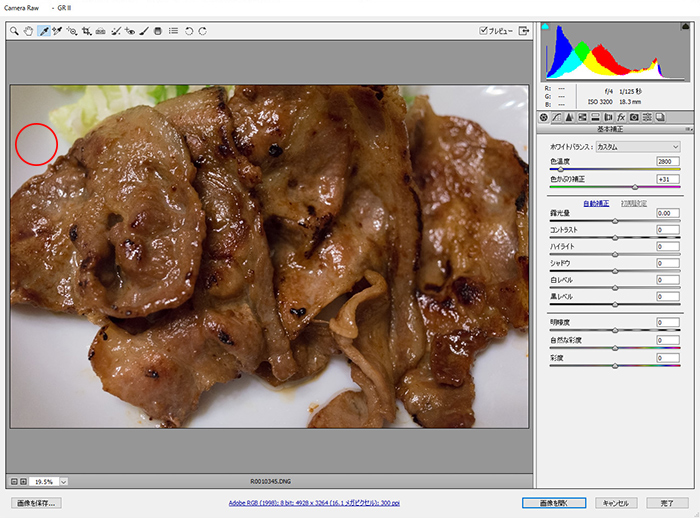
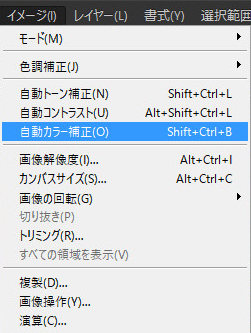
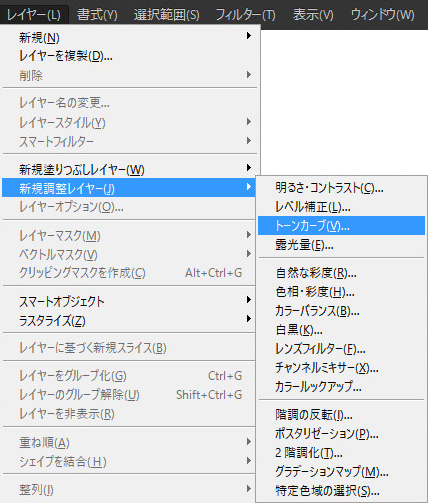


 1
1

 2
2

 3
3

























