(Note・・・WindowsとMacではキーが違います。Windowsの「Ctrl」はMacの「command」、Windowsの「Alt」はMacの「option」、Windowsの「Enter」はMacの「return」になります。)
以下のムキムキの腕を細く修正します。
「ゆがみツール」を使う前に、変更する写真を「背景」から「レイヤー0」に変更します。こうすることで、「ゆがみツール」が画面外に出た場合にその箇所を透明として扱うことができます。「レイヤー」の「背景」の文字をダブルクリックしてOKボタンを押すと以下のように「レイヤー0」に変更されます。「レイヤー」が表示されていない場合は、「ウィンドウ」→「レイヤー」で表示させることができます。
「フィルター」→「ゆがみ」をクリックします。
「ゆがみ」の画面が登場します。
使い方は簡単で、細くした箇所や太くしたい箇所をドラッグして動かします。
上側だけでなく下側の腕も修正してOKボタンを押します。
これで完成ですが、「ゆがみツール」からはみ出した下側が透明レイヤーになっています。この箇所は「レイヤー0」ではなく「背景」の状態だと黒色で表示されます。
選択範囲で透明箇所を選択します。
「Shift」+「F5」を押して、「塗りつぶし」画面から「コンテンツに応じる」を選択してOKボタンを押します。
綺麗に修正された画像になりました。
参考になれば幸いです。
ライター:kou


 Adobe Photoshopで特定の色のみをチャンネルミキサーで変更する方法について掲載しています。【Adobe Photoshop CS6】
Adobe Photoshopで特定の色のみをチャンネルミキサーで変更する方法について掲載しています。【Adobe Photoshop CS6】

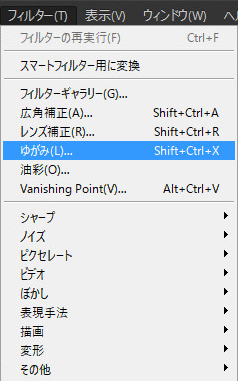

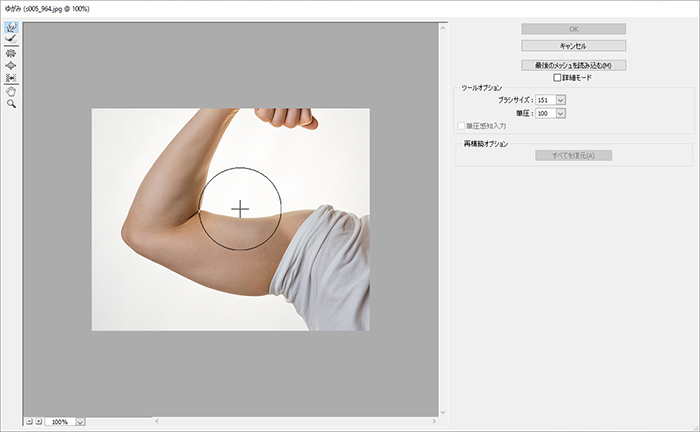



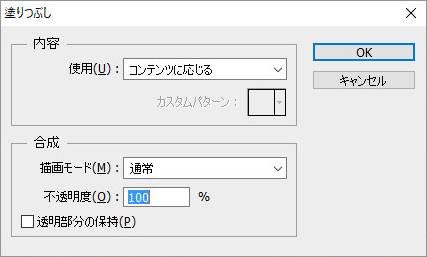

 1
1

 2
2

 3
3

























