(Note・・・WindowsとMacではキーが違います。Windowsの「Ctrl」はMacの「command」、Windowsの「Alt」はMacの「option」、Windowsの「Enter」はMacの「return」になります。)
以下の画像の三日月を修正して消します。
「ツール」から「長方形選択ツール」を選択します。「ツール」が表示されていない場合は、「ウィンドウ」→「ツール」で表示させることができます。
三日月の回りを「選択ツール」で囲みます。
「編集」→「塗りつぶし」か、ショートカットキーで「Shift」+「F5」を押します。
「塗りつぶし」の画面が登場するので、「コンテンツに応じる」を選択してOKボタンを押します。
三日月が消えました。「Ctrl」+「D」を押して「選択範囲」を解除します。
三日月があったとは思えないほど綺麗に修正できました。
小さな被写体を修正する場合は「スポット修正ブラシツール」、大きい被写体の場合は「塗りつぶし」機能の「コンテンツに応じる」を使用するなど画像に応じて使い分けるとより綺麗に修正できると思います。参考になれば幸いです。
ライター:kou


 Adobe Photoshopでコンテンツに合わせて難しい被写体を綺麗に消去する方法について掲載しています。【Adobe Photoshop CS6】
Adobe Photoshopでコンテンツに合わせて難しい被写体を綺麗に消去する方法について掲載しています。【Adobe Photoshop CS6】

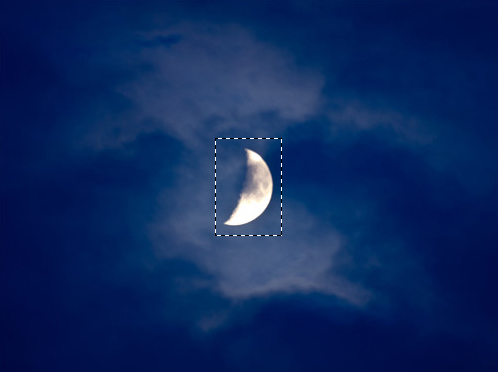
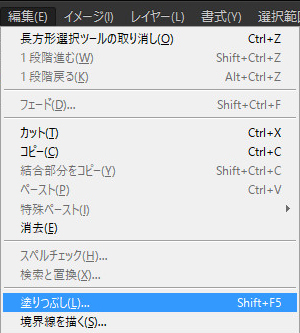
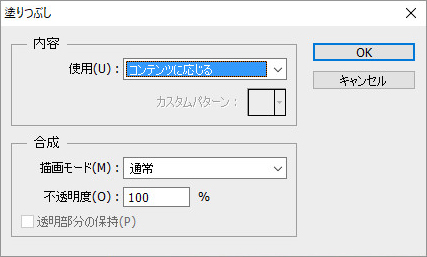


 1
1

 2
2

 3
3

























