(Note・・・WindowsとMacではキーが違います。Windowsの「Ctrl」はMacの「command」、Windowsの「Alt」はMacの「option」、Windowsの「Enter」はMacの「return」になります。)
以下の画像をぼかします。
「フィルター」→「ぼかし」→「虹彩絞りぼかし」を選択します。
以下のような画面が登場しました。
「フィルター」効果のぼかしなので、あまり強すぎると写真が不自然になります。左側の「ぼかし」で「5px」を設定します。少ない値ですが、これくらいのほうが自然に見えると思います。
「虹彩絞りぼかし」の画面は、中心部のぼかしがないエリア、円で囲まれている中心部から徐々にボケるエリア、円の外の一気にボケるエリアで出来ています。円は形を変更できるので、パンの形状に合うように変更します。
円で囲まれている中にある「白い丸」は、徐々にボケる範囲を調整できます。1つを選択すると4つが同時に動きますが、「Alt」ボタンを押しながらドラッグすると1つだけ動かすことができます。この写真の場合は手前のほうがボケ量は少ないはずですので、手前の「白い丸」を下側に移動しました。
適用すると以下のようになります。
変更前と変更後を比較した画像です。もう少し「ぼかし」の値を大きくしても良かったかもしれません。
参考になれば幸いです。
ライター:kou


 Adobe Photoshopで「虹彩絞りぼかし」の使い方について掲載しています。【Adobe Photoshop CS6】
Adobe Photoshopで「虹彩絞りぼかし」の使い方について掲載しています。【Adobe Photoshop CS6】
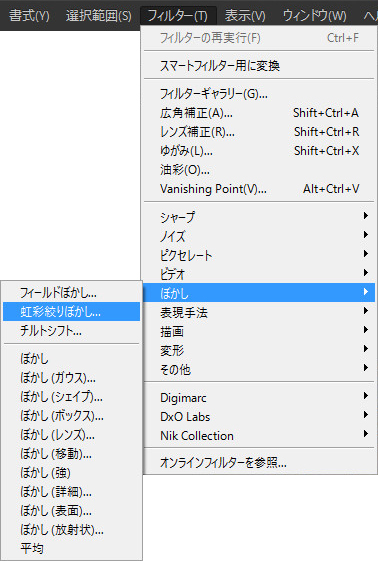

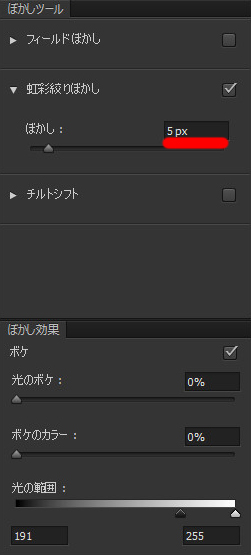




 1
1

 2
2

 3
3

























