(Note・・・WindowsとMacではキーが違います。Windowsの「Ctrl」はMacの「command」、Windowsの「Alt」はMacの「option」、Windowsの「Enter」はMacの「return」になります。)
クラブの画像を一部透明にします。
レイヤーは以下のようになっています。「レイヤー」が表示されていない場合は、「ウィンドウ」→「レイヤー」で表示させることができます。
この状態で「消しゴムツール」を使って消しても、白くなるだけで透明にはなりません。
「レイヤー」で「背景」という文字をダブルクリックすると「新規レイヤー」というダイヤルが出ます。OKボタンをクリックします。
「背景」から「レイヤー0」に変わりました。これで透明を扱うことができます。
先ほどと同じように「消しゴムツール」で削除すると「白色」ではなく「透明を表す模様」に変わります。
透過画像を保存するには、「保存」「別名で保存」「Web用に保存」のどれかを選択します。
「保存」「別名で保存」で保存する場合は以下のようになります。ファイル形式は「GIF」または「PNG」を選択します。一般的に使用される「JPEG」では透明を扱うことができません。
「Web用に保存」で保存する場合は以下のようになります。同様に「GIF」または「PNG」を選択して保存します。ファイル形式は、高画質で保存する場合は「PNG-24」、容量を小さくしたい場合は「GIF」や「PNG-8」を選択します。「保存」「別名で保存」より「Web用に保存」で保存することをオススメします。詳しくファイル形式を設定したり、EXIF情報を削除して容量を小さくして保存することができます。
透過画像ができました。背景に赤色を設定すれば透明部が透けて赤色になります。
参考になれば幸いです。
ライター:kou


 Adobe Photoshopで透過がある画像を制作して保存する方法について掲載しています。【Adobe Photoshop CS6】
Adobe Photoshopで透過がある画像を制作して保存する方法について掲載しています。【Adobe Photoshop CS6】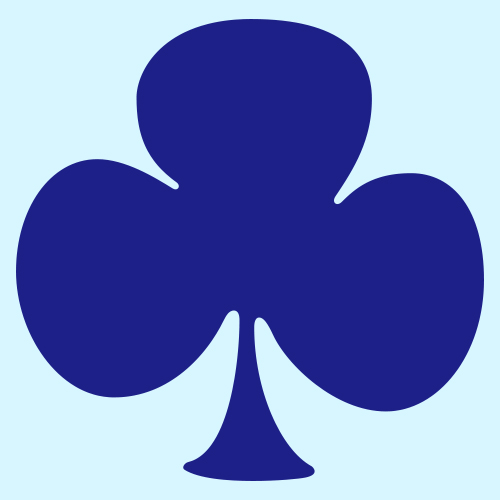
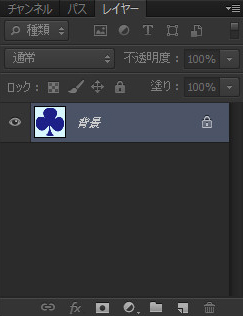
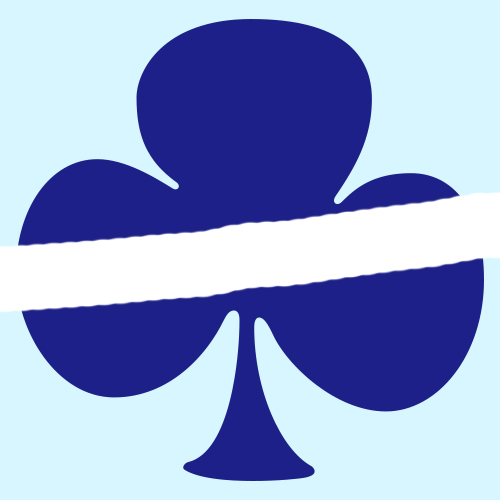
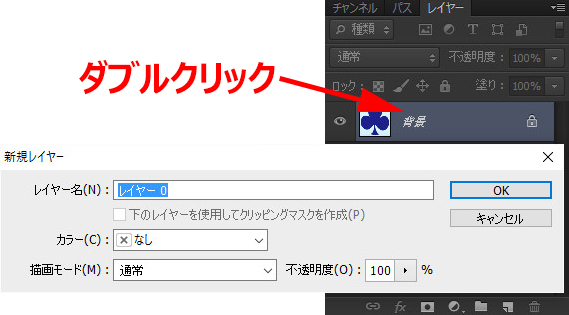
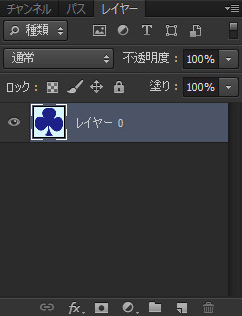
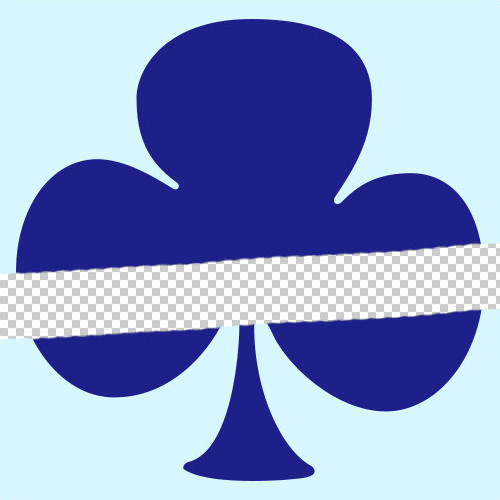
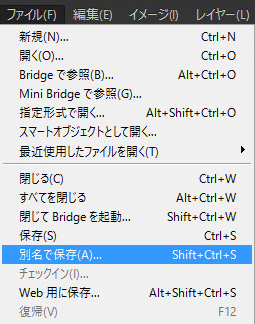
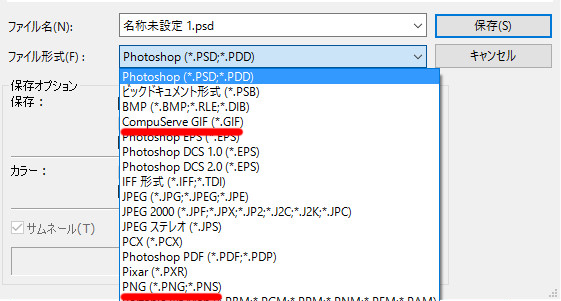
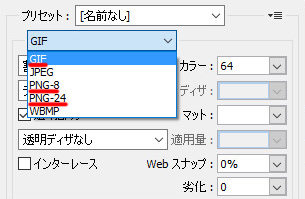
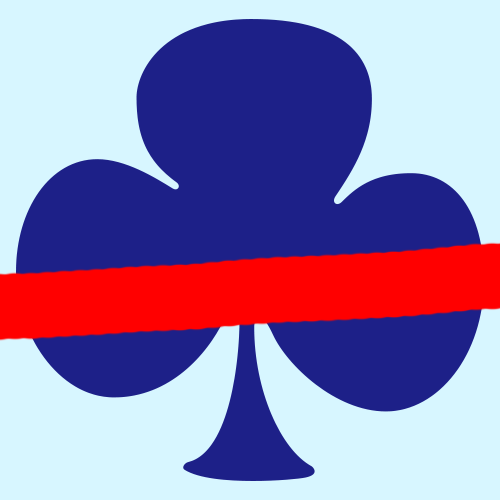
 1
1

 2
2

 3
3

























