(Note・・・WindowsとMacではキーが違います。Windowsの「Ctrl」はMacの「command」、Windowsの「Alt」はMacの「option」、Windowsの「Enter」はMacの「return」になります。)
星型のオブジェクトを「スマートオブジェクト」にします。
「レイヤー」は以下のようになっています。「レイヤー」が表示されていない場合は、「ウィンドウ」→「レイヤー」で表示させることができます。
「レイヤー」の文字部分(下の画像では「シェイプ1」の部分)を右クリックし、「スマートオブジェクトに変換」をクリックします。
星型のオブジェクトの右下にマークが追加されました。これでこのオブジェクトは「スマートオブジェクト」になりました。「スマートオブジェクト」は拡大・縮小しても元画質を維持できるので解像度を気にせず自由にサイズを変更できます。通常のオブジェクトは、一度縮小してから拡大すると画質が低下します。
「スマートオブジェクト」は「フィルター」を追加しても後から元画質の状態に戻せます。「フィルター」→「ピクセレート」→「カラーハーフトーン」をクリックします。
「レイヤー」には「スマートフィルター」「カラーハーフトーン」が追加されました。
「スマートフィルター」の文字を右クリックすると、「スマートフィルターを使用しない」「フィルターマスクを削除」「スマートフィルターを消去」から変更できます。「スマートフィルターを消去」をクリックすると「フィルター」効果が削除できます。
「スマートオブジェクト」は元画質を維持したまま変更できて便利ですが、ブラシツールや消しゴムツールなどオブジェクトを直接編集することができなくなります。「スマートオブジェクト」を通常の状態に戻すには「レイヤー」の文字部分を右クリックして「レイヤーをラスタライズ」をクリックします。
参考になれば幸いです。
ライター:kou


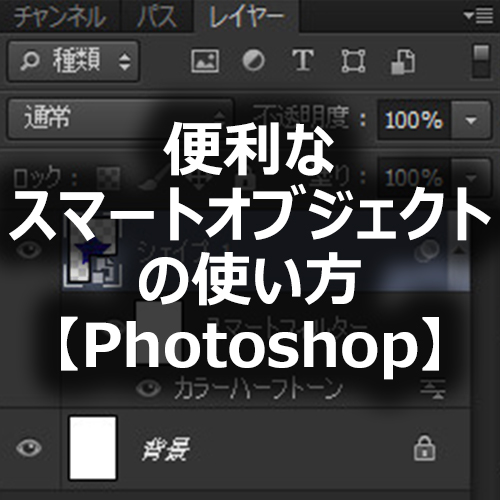 Adobe Photoshopの便利なスマートオブジェクトの使い方について掲載しています。【Adobe Photoshop CS6】
Adobe Photoshopの便利なスマートオブジェクトの使い方について掲載しています。【Adobe Photoshop CS6】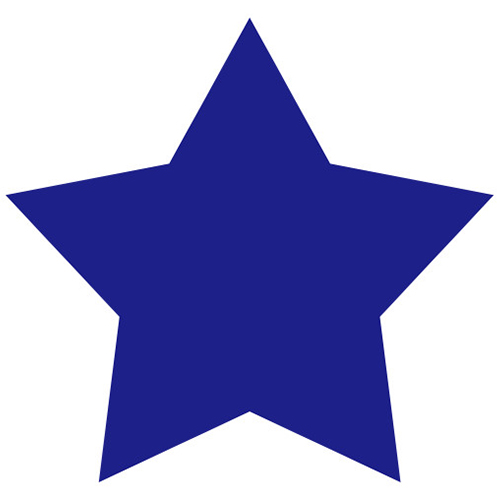
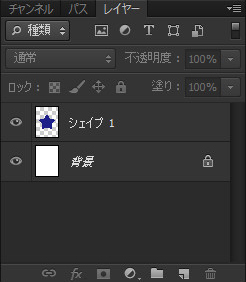
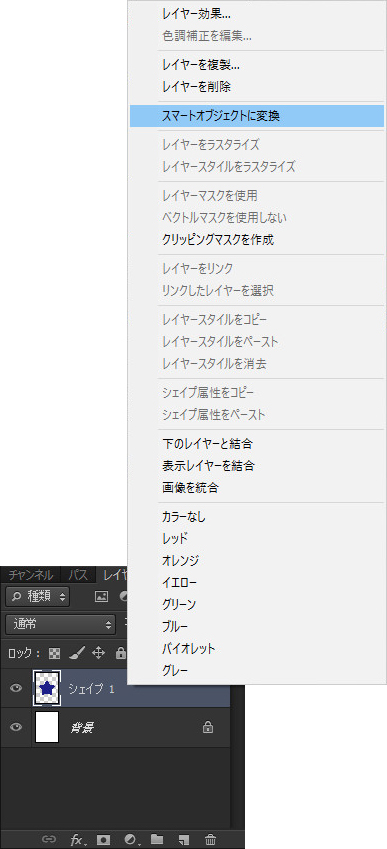
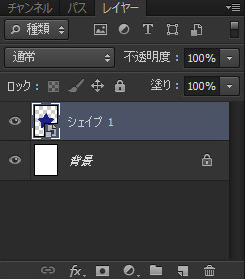

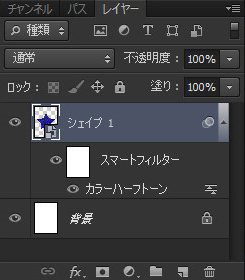
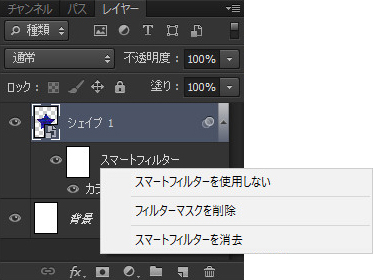
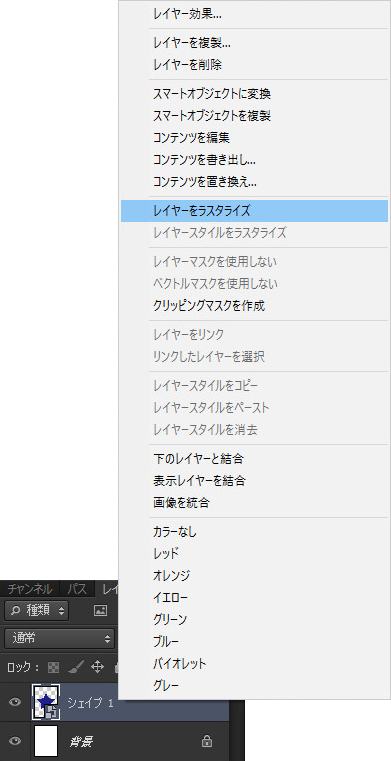
 1
1

 2
2

 3
3

























