(Note・・・WindowsとMacではキーが違います。Windowsの「Ctrl」はMacの「command」、Windowsの「Alt」はMacの「option」、Windowsの「Enter」はMacの「return」になります。)
星を縮小したオブジェクトを制作します。まず星を作るために「スターツール」をクリックします。「ツール」が表示されていない場合は、上部の「ウィンドウ」→「ツール」で表示させることができます。
次にカンバスをクリックすると以下のようなダイヤルボックスが表示されます。今回は5つの角がある星を制作します。
星が制作できました。
向きが逆なので、星を「選択ツール」で選択した状態で、「オブジェクト」→「変形」→「回転」をクリックします。
180°回転させます。
この状態で両脇から縮小します。
星を選択した状態で「オブジェクト」→「変形」→「拡大・縮小」をクリックします。
「縦横比を変更」から「水平方向」のみ小さくします。「プレビュー」表示にさせると形が確認できて便利です。
星が潰されたように変形しました。「垂直方向」のみを小さくすると上から圧縮されたような形になります。
参考になれば幸いです。
ライター:kou


 Adobe Illustratorで両側・上下から均等にオブジェクトを縮小・拡大する方法について掲載しています。【Adobe Illustrator CS6】
Adobe Illustratorで両側・上下から均等にオブジェクトを縮小・拡大する方法について掲載しています。【Adobe Illustrator CS6】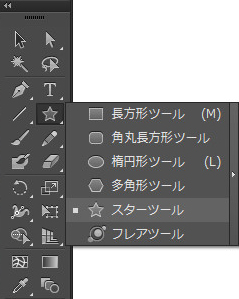
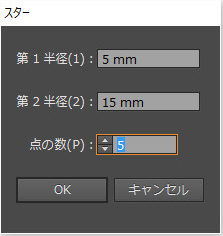
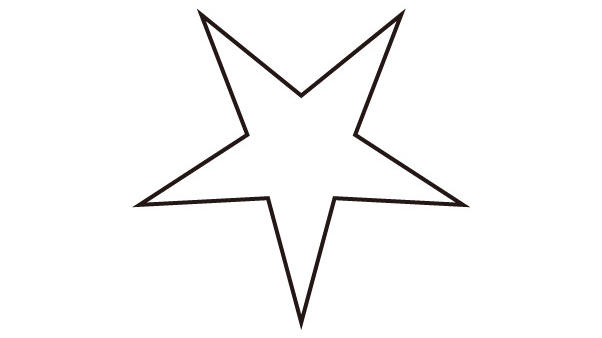
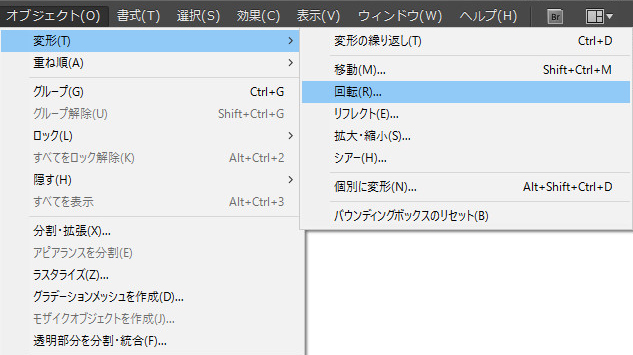
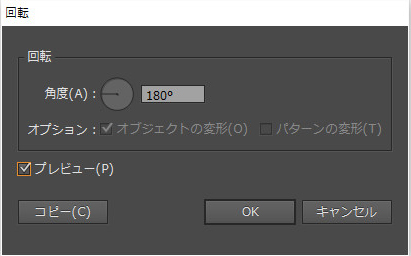
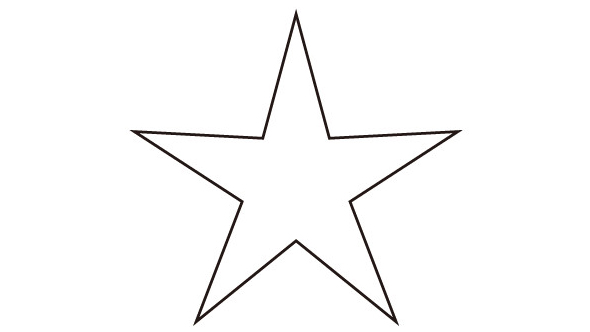
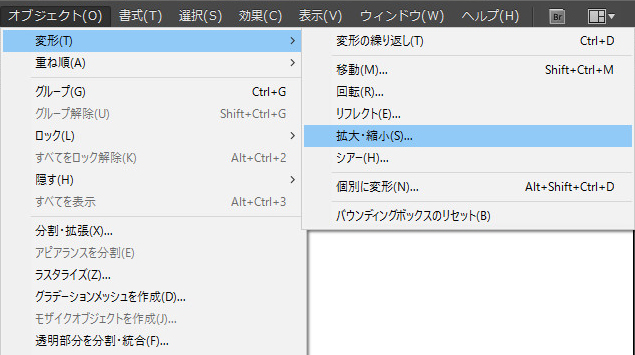
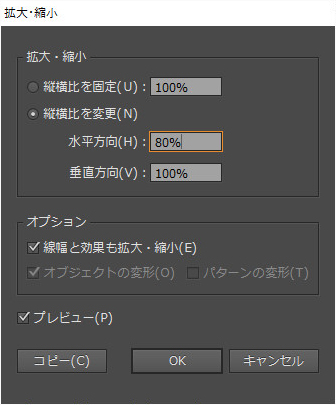
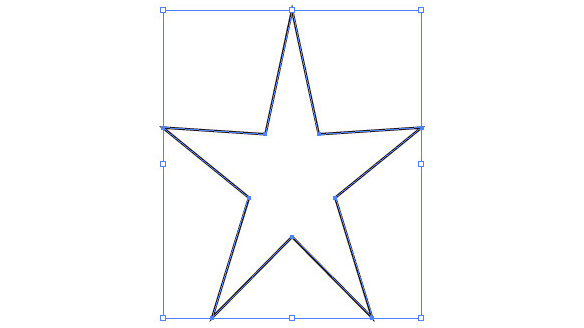
 1
1

 2
2

 3
3

























