リカバリーディスク
「リカバリーディスク」は、パソコンを購入時の初期状態に戻すことができるディスクです。購入時に「リカバリーディスク」のCDが付いてくることもありますが、ほとんどの場合は自分でCDに制作する必要があります。「リカバリーディスク」は、パソコンは起動できるが、Windowsが起動できない場合にも使用することができ、パソコンを初期状態にすることができます。Windowsのパソコンを購入したらすぐに制作したほうがいいディスクです。制作は1度だけでOKです。
回復ドライブ
「回復ドライブ」は、パソコンを購入時の初期状態に戻したり、復元ポイントから復元できるツールです。「リカバリーディスク」と異なり、CDではなくUSBメモリーに制作します。USBメモリーは16GBほど容量があれば制作可能です。「リカバリーディスク」と同様にWindowsを購入したらすぐに制作したほうがいいです。これも1度だけの制作でOKです。作成順序(Windows10とWindows8.1だけ制作可能):パソコン内検索から「回復ドライブの制作」と検索
システムイメージ
「システムイメージ」は、現在のWindowsの状態を丸ごとそのままバックアップできる機能です。インストールしたソフトウェアも個人ファイルも全て丸ごとバックアップされます。バックアップするフォルダやファイルを個別に選ぶことはできません。また、「システムイメージ」で制作したフォルダから特定のファイルやフォルダだけを抜き出すこともできません。「システムイメージ」を制作すると「WindowsImageBackup」というフォルダ名で制作されます。「WindowsImageBackup」はダブルクリックしても開くことはできません。「WindowsImageBackup」はバックアップする容量分が必要になるので、100GBのドライブなら「WindowsImageBackup」は約100GBになります。
バックアップの性質上、「システムイメージ」は外付けHDDなどメインのドライブ以外に制作して補完して置くといいと思います。「WindowsImageBackup」は何度も制作可能で、削除もできるのでパソコンの調子がいい時に制作しておいた方がいいです。
作成順序:「コントロールパネル」→「ファイル履歴でファイルのバックアップコピーを保存」→「システムイメージバックアップ」
システム復元ディスク
「システムイメージ」を制作する場合は同時に「システム復元ディスク」も制作する必要があります。「システム復元ディスク」は、パソコンは起動できるがWindowsが起動できない場合でも、「システム復元ディスク」を使用して「システムイメージ」を呼び出して復元することができます。「システムイメージ」でバックアップの状態に戻したい場合はたいていWindowsが壊れた時ですので、「システム復元ディスク」で呼び出すことは非常に重要になります。「システム復元ディスク」の制作は1度だけでOKで、CDに制作されます。
作成順序(Windows10とWindows7だけ制作可能):「バックアップで検索」→「バックアップと復元(Windows 7)」→「システム修復ディスクの作成」
復元ポイント
「復元ポイント」は、システムファイルをバックアップする機能です。システムファイルだけなので個人用ファイルなどはバックアップされません。ソフトウェアをインストールしてパソコンの調子がおかしくなった場合でも「復元ポイント」で制作した状態の日付にシステムファイルを戻すことができます。制作は簡単で時間もかからないので定期的に「復元ポイント」を制作しておくといいと思います。作成順序:「システム」→「システムの保護」→「制作」
ファイル履歴
「ファイル履歴」は、自動的にファイルをバックアップしてくれる機能です。上記のバックアップ種類とは異なり、ファイルやフォルダ別にバックアップ保存して、バックアップされたファイルやフォルダはすぐに参照できます。バックアップの頻度やフォルダを設定すれば、バックアップ先の外付けHDDなどに自動でバックアップを取ります。「ファイル履歴」は通常のバックアップと異なり、ファイルを日付でバックアップ保存してくれます。例えば、「資料.doc」というファイルは「資料.doc(2016-xx-xx)」のように日付ごとに保存され、上書き保存されれば過去の「資料.doc」も最新の「資料.doc」もどちらも保存されます。保存する過去のファイル範囲は日付で指定できます。「ファイル履歴」もバックアップの性質上、外付けHDDなどをバックアップファイルの保存先として指定するといいと思います。
故障時の修復
Windowsが故障して起動できない場合は以下の方法で修復・復元できることがあります。パソコンの電源が全く付かない場合や、パーツが物理的に破損している場合は修復・復元できません。1. 「ファイル履歴」を使用していればバックアップを取った外付けHDDからファイルをそのまま救出できます。
2. Windowsが故障して起動できない場合は、
”回復(Recovery)
お使いのPCは修復する必要があります(Your PC needs to be repaired)”
などと表示される場合は、「リカバリーディスク」と「回復ドライブ」を使用して、「自動修復(スタートアップ修復)」機能から回復して通常起動できることがあります。
3. 回復できない場合は、「回復ドライブ」ですでに制作した「復元ポイント」を呼び出して復元できることがあります(システムファイルだけ復元)。
4. 復元できない場合は、「システム復元ディスク」から「システムイメージ」を呼び出して、個人的なファイルも全て「システムイメージ」を制作した時の状態に戻せることがあります。
5. 全て上手くいかない場合は、「リカバリーディスク」か「回復ドライブ」を使用してパソコン購入時の初期状態に戻すことができます。
「リカバリーディスク」と「回復ドライブ」は特に重要で、この2つは絶対に制作する必要があります。パソコンは修理に出すと驚くほど高価い金額を請求されることがあるのでバックアップと復元方法は重要になると思います。参考になれば幸いです。
ライター:kou


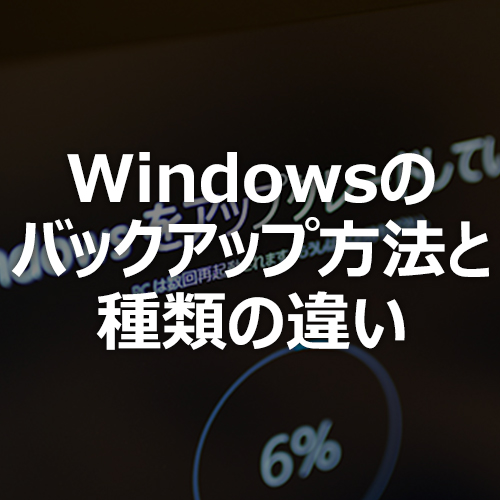 Windowsのバックアップ・復元方法の種類と違いについて掲載しています。
Windowsのバックアップ・復元方法の種類と違いについて掲載しています。 1
1

 2
2

 3
3

























